Google Analytics est un outil d'analyse Web utilisé pour surveiller les performances de ton site Web. Cependant, il est assez complexe et la plupart des personnes qui l'utilisent ne font qu'effleurer la surface de ses capacités.
L'une des raisons en est que tu n'as probablement pas besoin de tous les rapports personnalisés et des 75+ tableaux de bord fournis par Google Analytics. Si c'est le cas, je te conseille de te tourner vers des outils d'analyse plus simples qui te donnent les informations dont tu as besoin mais sont plus faciles à utiliser, comme [Simple Analytics] (https://www.simpleanalytics.com/).
Si tu veux utiliser toutes les métriques de Google Analytics pour mesurer les performances de ton site Web, accroche-toi.
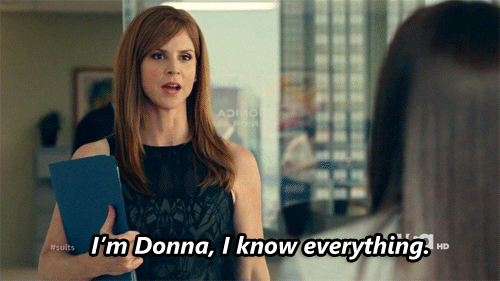
- Comment trouver les pages vues dans Google Analytics
- Comment trouver les visiteurs uniques dans Google Analytics
- Comment trouver des mots-clés dans Google Analytics
- Comment trouver le taux de rebond dans Google Analytics
- Comment trouver le trafic de référence dans Google Analytics
- Comment trouver les codes UTM dans Google Analytics :
- Comment lire les rapports Google Analytics
- Dans quel ordre Google Analytics filtre-t-il les données ?
- Quelles sont les options pour filtrer les données dans Google Analytics ?
- Comment créer une vue dans Google Analytics
- Comment créer un segment dans Google Analytics
- Comment créer un rapport personnalisé dans Google Analytics
- Comment exclure une adresse IP dans Google Analytics
- Comment bloquer le trafic de robots dans Google Analytics
- Comment exporter les données Google Analytics
- Pensées finales
Plongeons-y !
Comment trouver les pages vues dans Google Analytics
Une page vue est une métrique utilisée dans Google Analytics pour mesurer le nombre de fois qu'une page de ton site Web a été consultée par un visiteur du site. Il s'agit d'une mesure de base importante qui peut t'aider à comprendre le trafic que reçoit ton site Web. Pour trouver les pages vues dans Google Analytics, tu peux suivre les étapes suivantes :
- Va sur le site Web de Google Analytics et connecte-toi à ton compte.
- Clique sur le bouton "Accueil" dans le menu de gauche.
- Sélectionne le site Web pour lequel tu veux voir les pages vues dans la liste des sites Web de ton compte.
- Clique sur l'onglet "Rapports" en haut de la page.
- Dans le menu de gauche, clique sur "Comportement", puis sur "Contenu du site".
- Clique sur "Toutes les pages" dans le sous-menu.
Tu peux aussi utiliser la fonction Google Analytics Real-Time pour voir les pages vues de ton site Web en temps réel. Pour ce faire, suis les étapes suivantes :
- Va sur le site Web de Google Analytics et connecte-toi à ton compte.
- Clique sur le bouton "Accueil" dans le menu de gauche.
- Sélectionne le site Web pour lequel tu veux voir les pages vues dans la liste des sites Web de ton compte.
- Clique sur l'onglet "Rapports" en haut de la page.
- Dans le menu de gauche, clique sur "Temps réel", puis sur "Aperçu".
Comment trouver les visiteurs uniques dans Google Analytics
Les visiteurs uniques sont une métrique utilisée dans Google Analytics pour mesurer le nombre de personnes qui ont visité ton site Web sur une période donnée. Cette métrique est déterminée en utilisant des cookies pour suivre les visiteurs de ton site Web.
En supposant que tu as correctement installé Google Analytics sur ton site Web, tu peux suivre les étapes ci-dessous pour trouver les détails des visiteurs uniques dans ton tableau de bord Google Analytics :
- Va sur le site Web de Google Analytics et connecte-toi à ton compte.
- Clique sur le bouton "Accueil" dans le menu de gauche.
- Sélectionne le site Web pour lequel tu veux voir les visiteurs uniques dans la liste des sites Web de ton compte.
- Clique sur l'onglet "Rapports" en haut de la page.
- Dans le menu de gauche, clique sur "Audience", puis sur "Aperçu".
Comment trouver des mots-clés dans Google Analytics
Les mots-clés sont des mots ou des phrases saisis dans la barre de recherche par les utilisateurs pour trouver des sites Web correspondant à ce qu'ils recherchent. En identifiant les mots-clés dans Google Analytics, tu comprendras quelles expressions de recherche mènent un visiteur à ton site Web.
Pour les afficher, suis les étapes suivantes :
- Va sur le site Web de Google Analytics et connecte-toi à ton compte.
- Clique sur le bouton "Accueil" dans le menu de gauche.
- Sélectionne le site Web pour lequel tu veux voir les mots-clés dans la liste des sites Web de ton compte.
- Clique sur l'onglet "Rapports" en haut de la page.
- Dans le menu de gauche, clique sur "Acquisition" et "Tout le trafic".
- Clique sur "Canaux" dans le sous-menu.
- Clique sur l'option "Recherche organique" dans le tableau pour voir les mots-clés que les gens ont utilisés pour trouver ton site Web via des moteurs de recherche comme Google.
Tu peux aussi utiliser la Google Search Console pour voir les mots-clés que les gens utilisent pour trouver ton site Web. Pour ce faire, suis les étapes suivantes :
- Va sur le site Web de Google Search Console et connecte-toi à ton compte.
- Clique sur l'onglet "Performance" dans le menu de gauche.
- Clique sur l'option "Requêtes" dans le sous-menu.
Comment trouver le taux de rebond dans Google Analytics
Le taux de rebond est une métrique utilisée pour mesurer le pourcentage de visiteurs d'un site Web qui quittent le site après avoir consulté une seule page. Un faible taux de rebond peut indiquer que le contenu du site Web est intéressant ou que ton site Web fournit les informations ou l'expérience que le visiteur recherchait.
Pour trouver le taux de rebond dans Google Analytics, suis les étapes ci-dessous :
- Va sur le site Web de Google Analytics et connecte-toi à ton compte.
- Clique sur le bouton "Accueil" dans le menu de gauche.
- Sélectionne le site Web dont tu veux voir le taux de rebond dans la liste des sites Web de ton compte.
- Clique sur l'onglet "Reporting" en haut de la page.
- Dans le menu de gauche, clique sur "Audience", puis sur "Aperçu".
Tu peux aussi utiliser la fonction Google Analytics Real-Time pour voir le taux de rebond de ton site Web en temps réel. Pour ce faire, suis les étapes suivantes :
- Va sur le site Web de Google Analytics et connecte-toi à ton compte.
- Clique sur le bouton "Accueil" dans le menu de gauche.
- Sélectionne le site Web dont tu veux voir le taux de rebond dans la liste des sites Web de ton compte.
- Clique sur l'onglet "Reporting" en haut de la page.
- Dans le menu de gauche, clique sur "Temps réel", puis sur "Aperçu".
Comment trouver le trafic de référence dans Google Analytics
Le trafic de référence peut être défini comme le trafic vers ton site Web provenant d'une source spécifique. Disons que quelqu'un clique sur un lien vers ton site Web sur Facebook. Google Analytics indiquera que le visiteur a été renvoyé de Facebook vers ton site Web. Il peut y avoir de nombreux référents, mais les plus courants sont les médias sociaux et Google. C'est aussi très spécifique à ton site Web. Pour trouver les pages de renvoi, tu peux suivre les étapes ci-dessous.
- Va sur le site Web de Google Analytics et connecte-toi à ton compte.
- Clique sur le bouton "Accueil" dans le menu de gauche.
- Sélectionne le site Web pour lequel tu veux voir le trafic de référence dans la liste des sites Web de ton compte.
- Clique sur l'onglet "Reporting" en haut de la page.
- Dans le menu de gauche, clique sur "Acquisition" et "Tout le trafic".
- Clique sur "Référents" dans le sous-menu.
Comment trouver les codes UTM dans Google Analytics :
Parfois, Google Analytics ne peut pas fournir un référent directement, ou ne peut pas fournir le référent de manière assez spécifique. Par exemple, si des utilisateurs visitent ton site Web à partir d'un lien sur lequel ils ont cliqué dans une newsletter que tu diffuses chaque semaine par e-mail. Le référent dans Google Analytics indique 'email' ou rien. Si tu veux savoir à partir de quel numéro de newsletter spécifique un visiteur est arrivé sur ton site Web, tu peux ajouter un code UTM.
Les codes UTM sont de courtes chaînes de texte qui sont ajoutées à la fin d'une URL pour suivre les performances de campagnes ou de contenus spécifiques sur ton site Web. Ils sont principalement utilisés pour identifier les différentes campagnes de marketing ou les numéros de la newsletter, comme dans l'exemple ci-dessus.
Utilise ces étapes pour trouver les codes UTM dans Google Analytics :
- Va sur le site Web de Google Analytics et connecte-toi à ton compte.
- Clique sur le bouton "Accueil" dans le menu de gauche.
- Sélectionne le site Web pour lequel tu veux voir les codes UTM dans la liste des sites Web de ton compte.
- Clique sur l'onglet "Reporting" en haut de la page.
- Dans le menu de gauche, clique sur "Acquisition", puis sur "Campagnes".
- Clique sur "Toutes les campagnes" dans le sous-menu.
- Les codes UTM de ton site Web s'afficheront dans le tableau ci-dessous. Tu peux voir les codes UTM qui ont été utilisés pour suivre le trafic sur ton site Web et d'autres informations, comme le nombre de sessions et la durée moyenne des sessions pour chaque code UTM.
Comment lire les rapports Google Analytics
La lecture d'un rapport Google Analytics peut t'aider à comprendre les performances de ton site Web et te fournir des informations précieuses qui peuvent t'aider à améliorer ses performances et à atteindre tes objectifs.
Par exemple, en consultant le rapport "Acquisition", tu peux voir combien de trafic ton site Web reçoit de différentes sources, comme les moteurs de recherche, les sites Web de référence et les médias sociaux. Cela peut t'aider à comprendre quels canaux génèrent le plus de trafic sur ton site Web.
Si tu consultes le rapport "Comportement", tu peux voir comment les gens interagissent avec ton site Web, par exemple quelles sont les pages les plus populaires, combien de temps les gens passent sur ton site Web et ce qu'ils font pendant qu'ils y sont. Cela peut t'aider à comprendre ce qui fonctionne bien sur ton site Web et les points à améliorer.
Pour trouver ces informations, suis les étapes ci-dessous :
- Va sur le site Web de Google Analytics et connecte-toi à ton compte.
- Clique sur le bouton "Accueil" dans le menu de gauche.
- Sélectionne le site Web pour lequel tu veux voir un rapport dans la liste des sites Web de ton compte.
- Clique sur l'onglet "Rapports" en haut de la page.
- Dans le menu de gauche, tu verras une liste de différents rapports que tu peux consulter. Ces rapports fournissent des informations sur différents aspects de ton site Web, comme le trafic, le comportement des utilisateurs et les conversions.
- Clique sur le rapport que tu veux voir. Le rapport s'affichera dans la zone principale de la page.
- Le rapport comprendra généralement un graphique ou un diagramme qui montre les données dans le temps et un tableau qui fournit des informations plus détaillées sur les données.
- Utilise les options en haut du rapport pour personnaliser la période couverte par le rapport, le type de données affichées et tout autre paramètre pertinent.
- Utilise les informations du rapport pour obtenir des informations sur ton site Web et prendre des décisions éclairées sur la façon d'améliorer ses performances.
Dans quel ordre Google Analytics filtre-t-il les données ?
Google Analytics applique des filtres aux données dans l'ordre suivant : filtres d'exclusion, filtres d'inclusion, filtres de minuscules/majuscules, filtres de recherche et de remplacement et filtres avancés. Cela garantit que les données sont traitées correctement et qu'elles reflètent fidèlement les règles de filtrage que tu as configurées.
- Filtres d'exclusion : Les filtres d'exclusion sont appliqués en premier, et ils suppriment certaines données de tes rapports. Par exemple, tu peux utiliser des filtres d'exclusion pour exclure les données provenant d'adresses IP, de pays ou d'utilisateurs spécifiques.
- Filtres d'inclusion : Les filtres d'inclusion sont appliqués ensuite, et ils te permettent d'inclure uniquement des données spécifiques dans tes rapports. Par exemple, tu peux utiliser des filtres d'inclusion pour inclure uniquement les données d'un sous-domaine ou d'un nom d'hôte spécifique.
- Filtres minuscules/majuscules : Ces filtres sont appliqués aux valeurs de chaîne, comme les titres de page ou les noms de campagne, et ils convertissent les valeurs en minuscules ou en majuscules. Cela peut garantir la cohérence de tes données et les rendre plus faciles à analyser.
- Filtres de recherche et de remplacement : Ces filtres te permettent de rechercher des valeurs spécifiques dans tes données et de les remplacer par des valeurs différentes. Par exemple, tu peux utiliser les filtres de recherche et de remplacement pour remplacer des URL longues et complexes par des valeurs plus descriptives.
- Filtres avancés : Les filtres avancés te permettent de combiner plusieurs types de filtres, comme les filtres d'exclusion et d'inclusion, à l'aide d'opérateurs logiques. Cela peut être utile pour créer des règles de filtrage complexes qui sont impossibles avec d'autres types de filtres.
Quelles sont les options pour filtrer les données dans Google Analytics ?
Il existe plusieurs options pour filtrer les données dans Google Analytics. Elles comprennent :
- Plage de dates : Tu peux filtrer les données selon une plage de dates spécifique, comme la semaine, le mois ou l'année écoulés.
- Segments : Tu peux filtrer les données par différents segments, comme les nouveaux utilisateurs, les utilisateurs réguliers ou les utilisateurs mobiles.
- Dimensions : Tu peux filtrer les données par différentes dimensions, comme la source du trafic, le type d'appareil utilisé ou l'emplacement de l'utilisateur.
- Filtres : Tu peux créer des filtres personnalisés pour inclure ou exclure des données spécifiques du rapport. Par exemple, tu peux créer un filtre pour afficher uniquement les données provenant d'un site Web de référence spécifique ou des utilisateurs d'un pays particulier.
- Dimensions secondaires : Tu peux ajouter une dimension secondaire au rapport pour voir des informations supplémentaires sur les données. Par exemple, tu peux ajouter la dimension "catégorie d'appareil" à la dimension "source" dans le rapport "acquisition" pour voir combien de trafic chaque source envoie à ton site Web depuis différents types d'appareils.
Ces options te permettent d'adapter le rapport à tes besoins spécifiques et de te concentrer sur les données les plus pertinentes pour tes objectifs. Tu peux les utiliser pour analyser différents aspects des performances de ton site Web et obtenir des informations précieuses sur la façon de l'améliorer.
Comment créer un tableau de bord dans Google Analytics
Un tableau de bord te permet de voir rapidement les principales mesures de performance de ton site Web en un seul endroit. Tu peux personnaliser le tableau de bord pour afficher les données les plus importantes pour toi, et tu peux y accéder à tout moment pour voir les performances de ton site Web. Créer un tableau de bord peut te faire gagner du temps et faciliter le suivi du succès de ton site Web.
Un tableau de bord simple montrant les performances de ton site Web est l'une des fonctions les plus importantes d'Analytics. Google Analytics est un outil complexe qui propose plusieurs tableaux de bord et rapports personnalisés dont la plupart des utilisateurs n'ont pas vraiment besoin. Si tu souhaites un tableau de bord simple pour voir tes performances d'un seul coup d'œil, tu peux te tourner vers d'autres outils d'analyse, comme [Simple Analytics] (https://simpleanalytics.com/simpleanalytics.com).
Si tu veux créer un tableau de bord dans Google Analytics, suis les étapes suivantes :
- Va sur le site Web de Google Analytics et connecte-toi à ton compte.
- Clique sur le bouton "Accueil" dans le menu de gauche.
- Sélectionne le site Web pour lequel tu veux créer un tableau de bord dans la liste des sites Web de ton compte.
- Clique sur l'onglet "Personnalisation" en haut de la page.
- Dans le menu de gauche, clique sur "Tableaux de bord", puis sur "+ Nouveau tableau de bord".
- Saisis un nom pour le tableau de bord et choisis si tu veux créer un tableau de bord vierge ou utiliser un modèle.
- Si tu crées un tableau de bord vierge, clique sur "Ajouter un widget" pour ajouter des widgets individuels au tableau de bord. Tu peux choisir parmi différents types de widgets, comme des graphiques, des tableaux et des camemberts.
- Si tu utilises un modèle, les widgets seront prépeuplés sur le tableau de bord. Tu peux personnaliser les widgets en cliquant dessus et en modifiant leurs paramètres.
- Utilise les options en haut du tableau de bord pour personnaliser la plage de dates et d'autres paramètres.
- Lorsque tu as terminé, clique sur "Enregistrer" pour sauvegarder le tableau de bord.
Comment créer une vue dans Google Analytics
Dans Google Analytics, une vue est un ensemble de configurations qui déterminent quelles données sont collectées et comment ces données sont traitées et rapportées. Lorsque tu crées un compte Google Analytics, tu reçois automatiquement une vue par défaut, comprenant toutes les données de ton site Web. Tu peux ensuite créer des vues supplémentaires pour segmenter et filtrer ces données différemment.
Par exemple, tu peux créer une vue qui n'inclut que les données d'un pays spécifique ou qui exclut les données des bots et spiders connus. Cela te permet de voir différents sous-ensembles de tes données et d'analyser différemment les performances de ton site Web.
Chaque vue possède son propre ensemble de configurations et de paramètres, et tu peux les personnaliser pour répondre à tes besoins spécifiques. Voici quelques-unes des choses que tu peux configurer dans une vue :
- Le site Web ou l'application associé(e) à la vue
- Le fuseau horaire pour la vue
- La devise pour la vue
- Des filtres pour inclure ou exclure des données spécifiques
- Des objectifs pour suivre les actions spécifiques des utilisateurs sur ton site Web
- Des segments personnalisés pour regrouper les utilisateurs de différentes manières
C'est un moyen de personnaliser et d'analyser les données collectées pour ton site Web. En créant et en configurant différentes vues, tu peux obtenir des informations précieuses sur les performances de ton site Web et le comportement des utilisateurs.
Tu peux créer plusieurs vues pour un seul site Web, et tu peux passer de l'une à l'autre pour voir différents ensembles de données. Cela te permet de voir les performances de ton site Web sous différents angles et d'obtenir une compréhension plus complète de ses performances.
Pour configurer cela, suis les étapes suivantes :
- Va sur le site Web de Google Analytics et connecte-toi à ton compte.
- Clique sur l'onglet "Admin" en haut de la page.
- Dans la colonne "Propriété", sélectionne le site Web pour lequel tu veux créer une vue dans la liste des sites Web de ton compte.
- Dans la colonne "Vue", clique sur "+ Nouvelle vue".
- Saisis un nom pour la vue et choisis si tu veux inclure les données d'un site Web, d'une application ou des deux.
- Clique sur "Créer la vue" pour créer la vue.
Comment créer un segment dans Google Analytics
Un segment te permet de voir un sous-ensemble spécifique de données pour ton site Web. Cela peut être utile si tu veux te concentrer sur un groupe spécifique d'utilisateurs ou si tu veux analyser le comportement d'un segment particulier de ton public. Tu peux créer plusieurs segments pour un seul site Web, et tu peux passer de l'un à l'autre pour voir différents ensembles de données. Cela te permet de mieux comprendre les performances de ton site Web et la façon dont différents groupes d'utilisateurs interagissent avec lui.
Un segment est comme une lentille que tu peux utiliser pour te concentrer sur un sous-ensemble spécifique des données de ta vue. En revanche, une vue est comme une fenêtre que tu peux utiliser pour examiner un ensemble particulier de données dans ta propriété Google Analytics.
Tu peux créer un segment en suivant les étapes ci-dessous :
- Va sur le site Web de Google Analytics et connecte-toi à ton compte.
- Clique sur le bouton "Accueil" dans le menu de gauche.
- Sélectionne le site Web pour lequel tu veux créer un segment dans la liste des sites Web de ton compte.
- Clique sur l'onglet "Reporting" en haut de la page.
- Dans le menu de gauche, clique sur le rapport pour lequel tu veux créer un segment.
- Dans le coin supérieur droit du rapport, clique sur "+ Ajouter un segment".
- Clique sur "Nouveau segment" pour créer un nouveau segment.
- Saisis un nom pour le segment et utilise les options de la section "Définir le segment" pour spécifier les critères du segment. Par exemple, tu peux créer un segment pour les utilisateurs qui sont sur des appareils mobiles ou qui ont effectué un achat sur ton site Web.
- Clique sur "Enregistrer" pour sauvegarder le segment.
Comment créer un rapport personnalisé dans Google Analytics
Avec un rapport personnalisé, tu peux créer un rapport adapté à tes besoins spécifiques. Tu peux choisir les données que tu veux inclure dans le rapport et personnaliser sa mise en page et son apparence pour qu'il soit facile à comprendre et à analyser. Cela peut être utile si tu as des questions spécifiques sur les performances de ton site Web qui ne sont pas abordées par les rapports par défaut de Google Analytics.
Pour créer un rapport personnalisé, suis les étapes ci-dessous :
- Va sur le site Web de Google Analytics et connecte-toi à ton compte.
- Clique sur le bouton "Accueil" dans le menu de gauche.
- Sélectionne le site Web pour lequel tu veux créer un rapport personnalisé dans la liste des sites Web de ton compte.
- Clique sur l'onglet "Rapports" en haut de la page.
- Dans le menu de gauche, clique sur "Personnalisation", puis sur "Rapports personnalisés".
- Clique sur "+ Nouveau rapport personnalisé" pour créer un nouveau rapport personnalisé.
- Saisis un nom pour le rapport personnalisé et choisis le type de rapport que tu veux créer. Tu peux choisir parmi différents types de rapports, comme un tableau plat, un tableau croisé dynamique ou un graphique circulaire.
- Utilise les options des sections "Métriques" et "Dimensions" pour spécifier les données que tu veux inclure dans le rapport. Tu peux choisir parmi plusieurs métriques et dimensions, comme les pages vues, le taux de rebond et la source de trafic.
- Utilise les options de la section "Filtres" pour spécifier les données que tu veux inclure ou exclure du rapport. Par exemple, tu peux créer un filtre pour afficher uniquement les données d'un site Web de référence spécifique ou des utilisateurs d'un pays particulier.
- Utilise les options de la section "Personnaliser le rapport" pour personnaliser la mise en page et l'apparence du rapport. Tu peux ajouter ou supprimer des colonnes, modifier l'ordre des données et ajouter des graphiques et des diagrammes au rapport.
- Clique sur "Enregistrer" pour sauvegarder le rapport personnalisé.
Comment exclure une adresse IP dans Google Analytics
Exclure une adresse IP de Google Analytics empêchera les données de cette adresse IP d'être incluses dans tes rapports. Cela peut être utile si tu veux exclure le trafic de ton propre bureau ou si tu veux exclure le trafic d'un site Web de référence spécifique.
N'oublie pas qu'une fois que tu as exclu une adresse IP, tu ne pourras plus voir les données de cette adresse IP dans tes rapports, tu dois donc utiliser cette fonction avec précaution. Voici comment procéder :
- Va sur le site Web de Google Analytics et connecte-toi à ton compte.
- Clique sur l'onglet "Admin" en haut de la page.
- Dans la colonne "Propriété", sélectionne le site Web dont tu veux exclure une adresse IP de la liste des sites Web de ton compte.
- Dans la colonne "Affichage", clique sur "Filtres".
- Clique sur "+ Nouveau filtre" pour créer un nouveau filtre.
- Saisis un nom pour le filtre et choisis "Exclure" comme type de filtre.
- Dans le menu déroulant "Champ de filtre", sélectionne "Adresse IP".
- Dans le champ "Modèle de filtre", saisis l'adresse IP que tu veux exclure. Tu peux saisir l'adresse IP complète ou utiliser des caractères génériques pour exclure une plage d'adresses IP. Par exemple, si tu veux exclure toutes les adresses IP de la plage "192.168.1", tu dois saisir "192.168.1.*" dans le champ du modèle de filtre.
- Clique sur "Enregistrer" pour sauvegarder le filtre.
Comment bloquer le trafic de robots dans Google Analytics
En bloquant le trafic des robots dans Google Analytics, tu empêcheras les données des robots et des spiders d'être incluses dans tes rapports. Cela peut être utile si tu veux exclure de tes rapports le trafic provenant d'autres outils automatisés.
N'oublie pas que cette fonctionnalité ne bloquera pas tout le trafic des robots, car il existe de nombreux types de robots et de spiders que Google Analytics peut ne pas reconnaître.
Pour bloquer le trafic des robots dans Google Analytics, suis les étapes suivantes :
- Va sur le site Web de Google Analytics et connecte-toi à ton compte.
- Clique sur l'onglet "Admin" en haut de la page.
- Dans la colonne "Propriété", sélectionne le site Web pour lequel tu veux bloquer le trafic bot dans la liste des sites Web de ton compte.
- Dans la colonne "Affichage", clique sur "Afficher les paramètres".
- Fais défiler la page jusqu'à la section "Filtrage des robots".
- Coche la case à côté de "Exclure tous les hits des robots et araignées connus".
- Clique sur "Sauvegarder" pour enregistrer les modifications.
Comment exporter les données Google Analytics
Tu peux sauvegarder tes données Google Analytics en les exportant. Cela peut être utile si tu veux créer des rapports personnalisés ou effectuer une analyse de données plus avancée à l'aide des différents outils de tableau de bord. La quantité de données qui peut être exportée dans Google Analytics est limitée, et certaines données peuvent être agrégées ou échantillonnées dans le fichier exporté.
Pour exporter des données de Google Analytics, suis les étapes suivantes :
- Va sur le site Web de Google Analytics et connecte-toi à ton compte.
- Clique sur le bouton "Accueil" dans le menu de gauche.
- Sélectionne le site Web pour lequel tu veux exporter des données dans la liste des sites Web de ton compte.
- Clique sur l'onglet "Reporting" en haut de la page.
- Dans le menu de gauche, sélectionne le rapport à partir duquel tu veux exporter des données.
- En haut du rapport, clique sur le bouton "Exporter".
- Sélectionne le format dans lequel tu veux exporter les données. Google Analytics prend en charge différents formats, notamment CSV, TSV et XLSX.
- Clique sur le bouton "Exporter" pour exporter les données.
Pensées finales
Si tu es arrivé jusqu'à cette section de l'article, tu auras compris que Google Analytics est un outil complexe qui offre un large éventail de fonctionnalités pour évaluer les performances de ton site Web. Il est important pour les organisations qui souhaitent surveiller les performances de leur site Web et qui veulent découvrir des possibilités d'amélioration.
Cependant, pour être très honnête, tu peux le faire sans utiliser la plupart des fonctionnalités proposées par Google Analytics. L'utilité de ces dernières dépend vraiment de tes besoins. C'est aussi l'un des inconvénients de Google Analytics. Ils ont créé un outil très complexe pour fournir des fonctionnalités aux 5 % d'utilisateurs puissants. Par conséquent, ils laissent les autres 95 % avec un outil très complexe pour lequel ils n'ont besoin que de quelques fonctions. C'est l'une des raisons pour lesquelles nous avons créé [Simple Analytics] (https://www.simpleanalytics.com/), une alternative simple et respectueuse de la vie privée à Google Analytics.
Simple Analytics fournit les informations dont tu as besoin pour mesurer les performances de ton site Web dans un tableau de bord simple. Si tu veux voir à quoi cela ressemble, tu peux consulter notre tableau de bord en direct ici. Si cela correspond à tes besoins, n'hésite pas à nous essayer !
