Google Analytics è uno strumento di analisi web utilizzato per monitorare le prestazioni del tuo sito web. Tuttavia, è piuttosto complesso e la maggior parte delle persone che lo utilizzano si limita a scalfire la superficie delle sue capacità.
Uno dei motivi è che probabilmente non hai bisogno di tutti i report personalizzati e degli oltre 75 cruscotti disponibili in Google Analytics. In questo caso, ti consiglio di dare un'occhiata a strumenti di analisi più semplici che ti forniscono le informazioni di cui hai bisogno ma sono più facili da navigare, come ad esempio Simple Analytics.
Se vuoi utilizzare tutte le metriche di Google Analytics per misurare le prestazioni del tuo sito web, tieni duro.
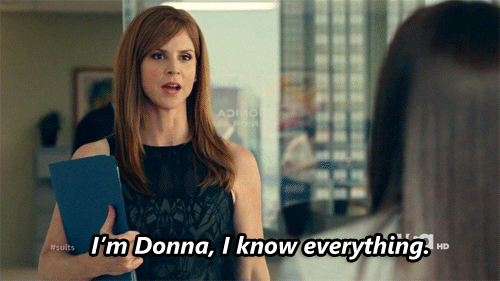
- Come trovare le pagine viste in Google Analytics
- Come trovare i visitatori unici in Google Analytics
- Come trovare le parole chiave in Google Analytics
- Come trovare la frequenza di rimbalzo in Google Analytics
- Come trovare il traffico di riferimento in Google Analytics
- Come trovare i codici UTM in Google Analytics:
- Come leggere i rapporti di Google Analytics
- In quale ordine Google Analytics filtra i dati?
- Quali sono le opzioni per filtrare i dati in Google Analytics?
- Come creare un cruscotto in Google Analytics
- Come creare una vista in Google Analytics
- Come creare un segmento in Google Analytics
- Come creare un rapporto personalizzato in Google Analytics
- Come escludere l'indirizzo IP in Google Analytics
- Come bloccare il traffico bot in Google Analytics
- Come esportare i dati di Google Analytics
- Pensieri finali
Immergiamoci!
Come trovare le pagine viste in Google Analytics
La pageview è una metrica utilizzata in Google Analytics per misurare il numero di volte in cui una pagina del tuo sito web è stata visualizzata da un visitatore. Si tratta di una metrica fondamentale e importante che può aiutarti a capire quanto traffico riceve il tuo sito web. Per trovare le pagine viste in Google Analytics, puoi seguire i seguenti passaggi:
- Vai sul sito web di Google Analytics e accedi al tuo account.
- Clicca sul pulsante "Home" nel menu di sinistra.
- Seleziona il sito web per il quale vuoi vedere le pagine viste dall'elenco dei siti web del tuo account.
- Clicca sulla scheda "Reporting" nella parte superiore della pagina.
- Nel menu di sinistra, clicca su "Comportamento" e poi su "Contenuto del sito".
- Clicca su "Tutte le pagine" nel sottomenu.
In alternativa, puoi utilizzare la funzione Google Analytics in tempo reale per vedere le pagine visitate del tuo sito web in tempo reale. Per farlo, segui i seguenti passaggi:
- Vai sul sito web di Google Analytics e accedi al tuo account.
- Clicca sul pulsante "Home" nel menu di sinistra.
- Seleziona il sito web per il quale vuoi vedere le pagine viste dall'elenco dei siti web del tuo account.
- Clicca sulla scheda "Reporting" nella parte superiore della pagina.
- Nel menu di sinistra, clicca su "Tempo reale" e poi su "Panoramica".
Come trovare i visitatori unici in Google Analytics
I visitatori unici sono una metrica utilizzata in Google Analytics per misurare il numero di persone che hanno visitato il tuo sito web in un determinato periodo. Questa metrica viene determinata utilizzando i cookie per tracciare i visitatori del tuo sito web.
Supponendo che tu abbia installato correttamente Google Analytics sul tuo sito web, puoi seguire i passaggi seguenti per trovare i dettagli dei visitatori unici nella dashboard di Google Analytics:
- Vai sul sito web di Google Analytics e accedi al tuo account.
- Clicca sul pulsante "Home" nel menu di sinistra.
- Seleziona il sito web per il quale vuoi vedere i visitatori unici dall'elenco dei siti web del tuo account.
- Clicca sulla scheda "Reporting" nella parte superiore della pagina.
- Nel menu di sinistra, clicca su "Pubblico" e poi su "Panoramica".
Come trovare le parole chiave in Google Analytics
Le parole chiave sono parole o frasi inserite nella barra di ricerca dagli utenti per trovare siti web pertinenti a ciò che stanno cercando. Identificando le parole chiave in Google Analytics, potrai capire quali frasi di ricerca portano un visitatore al tuo sito web.
Per visualizzarle, segui i seguenti passaggi:
- Vai sul sito web di Google Analytics e accedi al tuo account.
- Clicca sul pulsante "Home" nel menu di sinistra.
- Seleziona il sito web per il quale vuoi vedere le parole chiave dall'elenco dei siti web del tuo account.
- Clicca sulla scheda "Reporting" nella parte superiore della pagina.
- Nel menu di sinistra, clicca su "Acquisizione" e "Tutto il traffico".
- Clicca su "Canali" nel sottomenu.
- Clicca sull'opzione "Ricerca organica" nella tabella per vedere le parole chiave utilizzate dagli utenti per trovare il tuo sito web attraverso i motori di ricerca come Google.
Puoi anche utilizzare la Google Search Console per vedere le parole chiave utilizzate dagli utenti per trovare il tuo sito web. Per farlo, segui i seguenti passaggi:
- Vai sul sito web di Google Search Console e accedi al tuo account.
- Clicca sulla scheda "Prestazioni" nel menu di sinistra.
- Clicca sull'opzione "Query" nel sottomenu.
Come trovare la frequenza di rimbalzo in Google Analytics
La frequenza di rimbalzo è una metrica utilizzata per misurare la percentuale di visitatori di un sito web che lo abbandonano dopo aver visualizzato una sola pagina. Una bassa frequenza di rimbalzo può indicare che i contenuti del sito web sono coinvolgenti o che il tuo sito web fornisce le informazioni o l'esperienza che il visitatore stava cercando.
Per trovare la frequenza di rimbalzo in Google Analytics, segui i passaggi seguenti:
- Vai sul sito web di Google Analytics e accedi al tuo account.
- Clicca sul pulsante "Home" nel menu di sinistra.
- Seleziona il sito web di cui vuoi vedere la frequenza di rimbalzo dall'elenco dei siti web del tuo account.
- Clicca sulla scheda "Reporting" nella parte superiore della pagina.
- Nel menu di sinistra, clicca su "Pubblico" e poi su "Panoramica".
In alternativa, puoi utilizzare la funzione Google Analytics Real-Time per vedere la frequenza di rimbalzo del tuo sito web in tempo reale. Per farlo, segui i seguenti passaggi:
- Vai sul sito web di Google Analytics e accedi al tuo account.
- Clicca sul pulsante "Home" nel menu di sinistra.
- Seleziona il sito web di cui vuoi vedere la frequenza di rimbalzo dall'elenco dei siti web del tuo account.
- Clicca sulla scheda "Reporting" nella parte superiore della pagina.
- Nel menu di sinistra, clicca su "Tempo reale" e poi su "Panoramica".
Come trovare il traffico di riferimento in Google Analytics
Il traffico di riferimento può essere definito come il traffico verso il tuo sito web proveniente da una fonte specifica. Supponiamo che qualcuno clicchi su un link al tuo sito web su Facebook. Google Analytics indicherà che il visitatore è stato indirizzato al tuo sito web da Facebook. I referrer possono essere numerosi, ma i più comuni sono i social media e Google. Inoltre è molto specifico per il tuo sito web. Per trovare le pagine di riferimento, puoi seguire i seguenti passaggi.
- Vai sul sito web di Google Analytics e accedi al tuo account.
- Clicca sul pulsante "Home" nel menu di sinistra.
- Seleziona il sito web di cui vuoi vedere il traffico di riferimento dall'elenco dei siti web presenti nel tuo account.
- Clicca sulla scheda "Reporting" nella parte superiore della pagina.
- Nel menu di sinistra, clicca su "Acquisizione" e "Tutto il traffico".
- Clicca su "Referral" nel sottomenu.
Come trovare i codici UTM in Google Analytics:
A volte Google Analytics non è in grado di fornire direttamente il referrer, oppure non è in grado di fornirlo in modo sufficientemente specifico. Ad esempio, se gli utenti visitano il tuo sito web da un link che hanno cliccato in una newsletter che trasmetti ogni settimana via e-mail. Il referrer di Google Analytics indica "email" o niente. Se vuoi sapere da quale numero specifico della newsletter un visitatore è arrivato al tuo sito web, puoi aggiungere un codice UTM.
I codici UTM sono brevi stringhe di testo che vengono aggiunte alla fine di un URL per monitorare le prestazioni di campagne o contenuti specifici sul tuo sito web. Vengono utilizzati soprattutto per identificare le diverse campagne di marketing o i numeri delle newsletter, come nell'esempio precedente.
Segui questi passaggi per trovare i codici UTM in Google Analytics:
- Vai sul sito web di Google Analytics e accedi al tuo account.
- Clicca sul pulsante "Home" nel menu di sinistra.
- Seleziona il sito web per il quale vuoi vedere i codici UTM dall'elenco dei siti web del tuo account.
- Clicca sulla scheda "Reporting" nella parte superiore della pagina.
- Nel menu di sinistra, clicca su "Acquisizione" e poi su "Campagne".
- Clicca su "Tutte le campagne" nel sottomenu.
- I codici UTM del tuo sito web saranno visualizzati nella tabella sottostante. Puoi vedere i codici UTM che sono stati utilizzati per tracciare il traffico verso il tuo sito web e altre informazioni, come il numero di sessioni e la durata media della sessione per ogni codice UTM.
Come leggere i rapporti di Google Analytics
La lettura di un rapporto di Google Analytics può aiutarti a capire come si sta comportando il tuo sito web e fornirti preziose indicazioni che possono aiutarti a migliorare le sue prestazioni e a raggiungere i tuoi obiettivi.
Ad esempio, visualizzando il rapporto "Acquisizione", puoi vedere quanto traffico riceve il tuo sito web da diverse fonti, come i motori di ricerca, i siti web di riferimento e i social media. Questo può aiutarti a capire quali sono i canali che portano più traffico al tuo sito web.
Se visualizzi il rapporto "Comportamento", puoi vedere come le persone interagiscono con il tuo sito web, ad esempio quali sono le pagine più popolari, quanto tempo le persone trascorrono sul tuo sito e cosa fanno mentre sono lì. Questo può aiutarti a capire cosa funziona bene sul tuo sito e quali sono le aree da migliorare.
Per trovare questi dati, segui i passaggi seguenti:
- Vai sul sito web di Google Analytics e accedi al tuo account.
- Clicca sul pulsante "Home" nel menu di sinistra.
- Seleziona il sito web per il quale vuoi vedere un rapporto dall'elenco dei siti web del tuo account.
- Clicca sulla scheda "Reporting" nella parte superiore della pagina.
- Nel menu di sinistra vedrai un elenco di diversi report che potrai visualizzare. Questi rapporti forniscono informazioni su diversi aspetti del tuo sito web, come il traffico, il comportamento degli utenti e le conversioni.
- Clicca sul rapporto che vuoi visualizzare. Il rapporto verrà visualizzato nell'area principale della pagina.
- In genere il report include un grafico o un diagramma che mostra i dati nel tempo e una tabella che fornisce informazioni più dettagliate sui dati.
- Usa le opzioni nella parte superiore del report per personalizzare il periodo di riferimento, il tipo di dati mostrati e qualsiasi altra impostazione rilevante.
- Utilizza le informazioni contenute nel rapporto per ottenere informazioni sul tuo sito web e prendere decisioni informate su come migliorarne le prestazioni.
In quale ordine Google Analytics filtra i dati?
Google Analytics applica i filtri ai dati nel seguente ordine: filtri di esclusione, filtri di inclusione, filtri di minuscole/maiuscole, filtri di ricerca e sostituzione e filtri avanzati. In questo modo si garantisce che i dati vengano elaborati correttamente e che rispecchino fedelmente le regole di filtraggio da te configurate.
- Filtri di esclusione: I filtri di esclusione vengono applicati per primi e rimuovono alcuni dati dai tuoi report. Ad esempio, puoi usare i filtri di esclusione per escludere i dati di indirizzi IP, paesi o utenti specifici.
- Filtri di inclusione: I filtri di inclusione vengono applicati per primi e ti permettono di includere solo dati specifici nei tuoi report. Ad esempio, puoi usare i filtri di inclusione per includere solo i dati di un sottodominio o di un hostname specifico.
- Filtri per minuscole/maiuscole: Questi filtri vengono applicati a valori stringa, come i titoli delle pagine o i nomi delle campagne, e convertono i valori in minuscolo o maiuscolo. In questo modo è possibile garantire la coerenza dei dati e facilitarne l'analisi.
- Filtri di ricerca e sostituzione: Questi filtri ti permettono di cercare valori specifici nei tuoi dati e di sostituirli con valori diversi. Ad esempio, puoi usare i filtri di ricerca e sostituzione per sostituire URL lunghi e complessi con valori più descrittivi.
- Filtri avanzati: I filtri avanzati ti permettono di combinare più tipi di filtro, come i filtri di esclusione e di inclusione, utilizzando gli operatori logici. Questo può essere utile per creare regole di filtraggio complesse che sono impossibili con altri tipi di filtro.
Quali sono le opzioni per filtrare i dati in Google Analytics?
Esistono diverse opzioni per filtrare i dati in Google Analytics. Queste includono:
- Intervallo di date: Puoi filtrare i dati in base a un intervallo di date specifico, come l'ultima settimana, il mese o l'anno.
- Segmenti: Puoi filtrare i dati in base a diversi segmenti, come i nuovi utenti, gli utenti abituali o gli utenti mobili.
- Dimensioni: Puoi filtrare i dati in base a diverse dimensioni, come la fonte del traffico, il tipo di dispositivo utilizzato o la posizione dell'utente.
- Filtri: Puoi creare filtri personalizzati per includere o escludere dati specifici dal report. Ad esempio, puoi creare un filtro per mostrare solo i dati provenienti da uno specifico sito web di riferimento o dagli utenti di un determinato paese.
- Dimensioni secondarie: Puoi aggiungere una dimensione secondaria al report per visualizzare ulteriori informazioni sui dati. Ad esempio, puoi aggiungere la dimensione "categoria di dispositivo" alla dimensione "fonte" nel report "acquisizione" per vedere quanto traffico ogni fonte sta inviando al tuo sito web da diversi tipi di dispositivi.
Queste opzioni ti permettono di adattare il report alle tue esigenze specifiche e di concentrarti sui dati più rilevanti per i tuoi obiettivi. Puoi usarle per analizzare diversi aspetti delle prestazioni del tuo sito web e ottenere preziose indicazioni su come migliorarlo.
Come creare un cruscotto in Google Analytics
Una dashboard ti permette di visualizzare rapidamente le principali metriche di performance del tuo sito web in un unico posto. Puoi personalizzare la dashboard per mostrare i dati più importanti per te e puoi accedervi in qualsiasi momento per vedere come sta andando il tuo sito web. La creazione di una dashboard può farti risparmiare tempo e rendere più facile il monitoraggio del successo del tuo sito web.
Una dashboard semplice che mostri le prestazioni del tuo sito web è una delle caratteristiche più importanti di Analytics. Google Analytics è uno strumento complesso che offre molteplici dashboard e report personalizzati di cui la maggior parte degli utenti non ha bisogno. Se per te è importante avere un cruscotto semplice che ti permetta di visualizzare le tue prestazioni a colpo d'occhio, potresti dare un'occhiata ad altri strumenti di analisi, come Simple Analytics.
Se vuoi creare una dashboard in Google Analytics, segui i seguenti passaggi:
- Vai sul sito web di Google Analytics e accedi al tuo account.
- Clicca sul pulsante "Home" nel menu di sinistra.
- Seleziona il sito web per il quale vuoi creare una dashboard dall'elenco dei siti web del tuo account.
- Clicca sulla scheda "Personalizzazione" nella parte superiore della pagina.
- Nel menu di sinistra, clicca su "Cruscotti" e poi su "+ Nuovo cruscotto".
- Inserisci un nome per il dashboard e scegli se creare un dashboard vuoto o se utilizzare un modello.
- Se stai creando un dashboard vuoto, clicca su "Aggiungi widget" per aggiungere i singoli widget al dashboard. Puoi scegliere tra vari tipi di widget, come grafici, tabelle e diagrammi a torta.
- Se utilizzi un modello, i widget saranno pre-popolati sul dashboard. Puoi personalizzare i widget cliccando su di essi e modificandone le impostazioni.
- Usa le opzioni nella parte superiore del dashboard per personalizzare l'intervallo di date e altre impostazioni.
- Quando hai finito, clicca su "Salva" per salvare il dashboard.
Come creare una vista in Google Analytics
In Google Analytics, una vista è un insieme di configurazioni che determinano quali dati vengono raccolti e come questi vengono elaborati e riportati. Quando crei un account Google Analytics, ti viene automaticamente assegnata una vista predefinita che include tutti i dati del tuo sito web. Puoi poi creare altre visualizzazioni per segmentare e filtrare i dati in modo diverso.
Ad esempio, puoi creare una vista che includa solo i dati di uno specifico Paese o che escluda i dati provenienti da bot e spider noti. In questo modo puoi vedere diversi sottoinsiemi di dati e analizzare le prestazioni del tuo sito web in modo diverso.
Ogni vista ha un set unico di configurazioni e impostazioni che puoi personalizzare per soddisfare le tue esigenze specifiche. Alcune delle cose che puoi configurare in una vista sono:
- Il sito web o l'app associata alla vista
- Il fuso orario della vista
- La valuta della vista
- Filtri per includere o escludere dati specifici
- Obiettivi per tracciare le azioni specifiche degli utenti sul tuo sito web
- Segmenti personalizzati per raggruppare gli utenti in modi diversi
Si tratta di un modo per personalizzare e analizzare i dati raccolti dal tuo sito web. Creando e configurando diverse visualizzazioni, puoi ottenere informazioni preziose sulle prestazioni del tuo sito web e sul comportamento degli utenti.
Puoi creare più viste per un singolo sito web e passare da una all'altra per vedere diversi set di dati. In questo modo puoi vedere le prestazioni del tuo sito web da diverse prospettive e ottenere una comprensione più completa delle sue prestazioni.
Per configurarla, segui i seguenti passaggi:
- Vai sul sito web di Google Analytics e accedi al tuo account.
- Clicca sulla scheda "Amministrazione" nella parte superiore della pagina.
- Nella colonna "Proprietà", seleziona il sito web per il quale vuoi creare una vista dall'elenco dei siti web del tuo account.
- Nella colonna "Vista", clicca su "+ Nuova vista".
- Inserisci un nome per la vista e scegli se includere i dati di un sito web, di un'app o di entrambi.
- Clicca su "Crea vista" per creare la vista.
Come creare un segmento in Google Analytics
Un segmento ti permette di vedere un sottoinsieme specifico di dati del tuo sito web. Questo può essere utile se vuoi concentrarti su un gruppo specifico di utenti o se vuoi analizzare il comportamento di un particolare segmento del tuo pubblico. Puoi creare più segmenti per un singolo sito web e passare da uno all'altro per vedere diversi set di dati. Questo ti permette di capire meglio le prestazioni del tuo sito web e il modo in cui gruppi diversi di utenti interagiscono con esso.
Un segmento è come una lente che puoi usare per concentrarti su un sottoinsieme specifico di dati nella tua vista. Al contrario, una vista è come una finestra che puoi utilizzare per osservare un particolare insieme di dati nella tua proprietà di Google Analytics.
Puoi creare un segmento seguendo la seguente procedura:
- Vai sul sito web di Google Analytics e accedi al tuo account.
- Clicca sul pulsante "Home" nel menu di sinistra.
- Seleziona il sito web per il quale vuoi creare un segmento dall'elenco dei siti web presenti nel tuo account.
- Clicca sulla scheda "Reporting" nella parte superiore della pagina.
- Nel menu di sinistra, clicca sul report per il quale vuoi creare un segmento.
- Nell'angolo in alto a destra del report, clicca su "+ Aggiungi segmento".
- Clicca su "Nuovo segmento" per creare un nuovo segmento.
- Inserisci un nome per il segmento e utilizza le opzioni della sezione "Definisci segmento" per specificare i criteri del segmento. Ad esempio, puoi creare un segmento per gli utenti che utilizzano dispositivi mobili o che hanno effettuato un acquisto sul tuo sito web.
- Clicca su "Salva" per salvare il segmento.
Come creare un rapporto personalizzato in Google Analytics
Con un rapporto personalizzato puoi creare un rapporto su misura per le tue esigenze specifiche. Puoi scegliere i dati da includere nel rapporto e personalizzarne il layout e l'aspetto per facilitarne la comprensione e l'analisi. Questo può essere utile se hai domande specifiche sulle prestazioni del tuo sito web che non vengono affrontate dai rapporti predefiniti di Google Analytics.
Per creare un rapporto personalizzato, segui i passaggi seguenti:
- Vai sul sito web di Google Analytics e accedi al tuo account.
- Clicca sul pulsante "Home" nel menu di sinistra.
- Seleziona il sito web per il quale vuoi creare un rapporto personalizzato dall'elenco dei siti web del tuo account.
- Clicca sulla scheda "Reporting" nella parte superiore della pagina.
- Nel menu di sinistra, clicca su "Personalizzazione" e poi su "Report personalizzati".
- Clicca su "+ Nuovo rapporto personalizzato" per creare un nuovo rapporto personalizzato.
- Inserisci un nome per il rapporto personalizzato e scegli il tipo di rapporto che vuoi creare. Puoi scegliere tra vari tipi di report, come una tabella piatta, una tabella pivot o un grafico a torta.
- Usa le opzioni delle sezioni "Metriche" e "Dimensioni" per specificare i dati che vuoi includere nel report. Puoi scegliere tra varie metriche e dimensioni, come le pagine viste, la frequenza di rimbalzo e la fonte di traffico.
- Usa le opzioni della sezione "Filtri" per specificare quali dati vuoi includere o escludere dal report. Ad esempio, puoi creare un filtro per mostrare solo i dati provenienti da uno specifico sito web di riferimento o dagli utenti di un determinato paese.
- Usa le opzioni della sezione "Personalizza rapporto" per personalizzare il layout e l'aspetto del rapporto. Puoi aggiungere o rimuovere colonne, modificare l'ordine dei dati e aggiungere grafici e diagrammi al report.
- Clicca su "Salva" per salvare il report personalizzato.
Come escludere l'indirizzo IP in Google Analytics
L'esclusione di un indirizzo IP da Google Analytics impedisce che i dati provenienti da quell'indirizzo IP vengano inclusi nei tuoi report. Questo può essere utile se vuoi escludere il traffico proveniente dal tuo ufficio o se vuoi escludere il traffico proveniente da uno specifico sito web di riferimento.
Tieni presente che una volta escluso un indirizzo IP, non potrai vedere i dati provenienti da quell'indirizzo IP nei tuoi report, quindi devi usare questa funzione con attenzione. Ecco come fare:
- Vai sul sito web di Google Analytics e accedi al tuo account.
- Clicca sulla scheda "Amministrazione" nella parte superiore della pagina.
- Nella colonna "Proprietà", seleziona il sito web che vuoi escludere dall'elenco dei siti web del tuo account.
- Nella colonna "Visualizza", clicca su "Filtri".
- Clicca su "+ Nuovo filtro" per creare un nuovo filtro.
- Inserisci un nome per il filtro e scegli "Escludi" come tipo di filtro.
- Nel menu a tendina "Campo del filtro", seleziona "Indirizzo IP".
- Nel campo "Modello di filtro", inserisci l'indirizzo IP che vuoi escludere. Puoi inserire l'indirizzo IP completo oppure puoi utilizzare dei caratteri jolly per escludere un intervallo di indirizzi IP. Ad esempio, se vuoi escludere tutti gli indirizzi IP nell'intervallo "192.168.1", devi inserire "192.168.1.*" nel campo del modello di filtro.
- Clicca su "Salva" per salvare il filtro.
Come bloccare il traffico bot in Google Analytics
Il blocco del traffico bot in Google Analytics impedisce che i dati provenienti da bot e spider vengano inclusi nei tuoi report. Questo può essere utile se vuoi escludere dai tuoi report il traffico proveniente da altri strumenti automatici.
Ricorda che questa funzione non blocca tutto il traffico bot, poiché esistono diversi tipi di bot e spider che Google Analytics potrebbe non riconoscere.
Per bloccare il traffico bot in Google Analytics, segui i seguenti passaggi:
- Vai sul sito web di Google Analytics e accedi al tuo account.
- Clicca sulla scheda "Amministrazione" nella parte superiore della pagina.
- Nella colonna "Proprietà", seleziona il sito web per il quale vuoi bloccare il traffico bot dall'elenco dei siti web del tuo account.
- Nella colonna "Visualizza", clicca su "Visualizza impostazioni".
- Scorri verso il basso fino alla sezione "Filtro bot".
- Seleziona la casella accanto a "Escludi tutti gli accessi da bot e spider conosciuti".
- Clicca su "Salva" per salvare le modifiche.
Come esportare i dati di Google Analytics
Puoi salvare i dati di Google Analytics esportandoli. Questo può essere utile se vuoi creare rapporti personalizzati o eseguire un'analisi dei dati più avanzata utilizzando i diversi strumenti di dashboarding. La quantità di dati che possono essere esportati in Google Analytics è limitata e alcuni dati potrebbero essere aggregati o campionati nel file esportato.
Per esportare i dati da Google Analytics, segui i seguenti passaggi:
- Vai sul sito web di Google Analytics e accedi al tuo account.
- Clicca sul pulsante "Home" nel menu di sinistra.
- Seleziona il sito web per il quale vuoi esportare i dati dall'elenco dei siti web del tuo account.
- Clicca sulla scheda "Reporting" nella parte superiore della pagina.
- Nel menu di sinistra, seleziona il report da cui vuoi esportare i dati.
- Nella parte superiore del report, clicca sul pulsante "Esporta".
- Seleziona il formato in cui desideri esportare i dati. Google Analytics supporta diversi formati, tra cui CSV, TSV e XLSX.
- Clicca sul pulsante "Esporta" per esportare i dati.
Pensieri finali
Se sei arrivato a questa sezione dell'articolo, avrai capito che Google Analytics è uno strumento complesso che offre un'ampia gamma di funzionalità per valutare le prestazioni del tuo sito web. È importante per le aziende che vogliono monitorare le prestazioni del proprio sito web e vogliono scoprire le opportunità per migliorarle.
Tuttavia, ad essere onesti, puoi farlo anche senza utilizzare la maggior parte delle funzionalità offerte da Google Analytics. La loro utilità dipende dalle tue esigenze. Questo è anche uno degli svantaggi di Google Analytics. Hanno creato uno strumento molto complesso per fornire funzionalità al 5% dei power user. Di conseguenza, il restante 95% si ritrova con uno strumento molto complesso per il quale ha bisogno solo di alcune funzioni. Questo è uno dei motivi per cui abbiamo creato Simple Analytics come alternativa semplice e rispettosa della privacy a Google Analytics.
Simple Analytics fornisce le informazioni di cui hai bisogno per misurare le prestazioni del tuo sito web in un cruscotto semplice. Se vuoi vedere come si presenta, puoi dare un'occhiata al nostro cruscotto dal vivo qui. Se tutto questo corrisponde alle tue esigenze, non esitare a provarci!
