Per raccogliere ulteriori dati in aggiunta ai nostri eventi, è possibile aggiungere metadati. Con questa funzione è possibile specificare parametri specifici, che saranno inclusi nel nostro database insieme ai dati (eventi o pagine viste).
Consideriamo un esempio in cui avete una pagina di prezzi che mostra i piani di fatturazione mensili e annuali: Starter, Business e Enterprise. Come il nostro nell'immagine qui sotto.
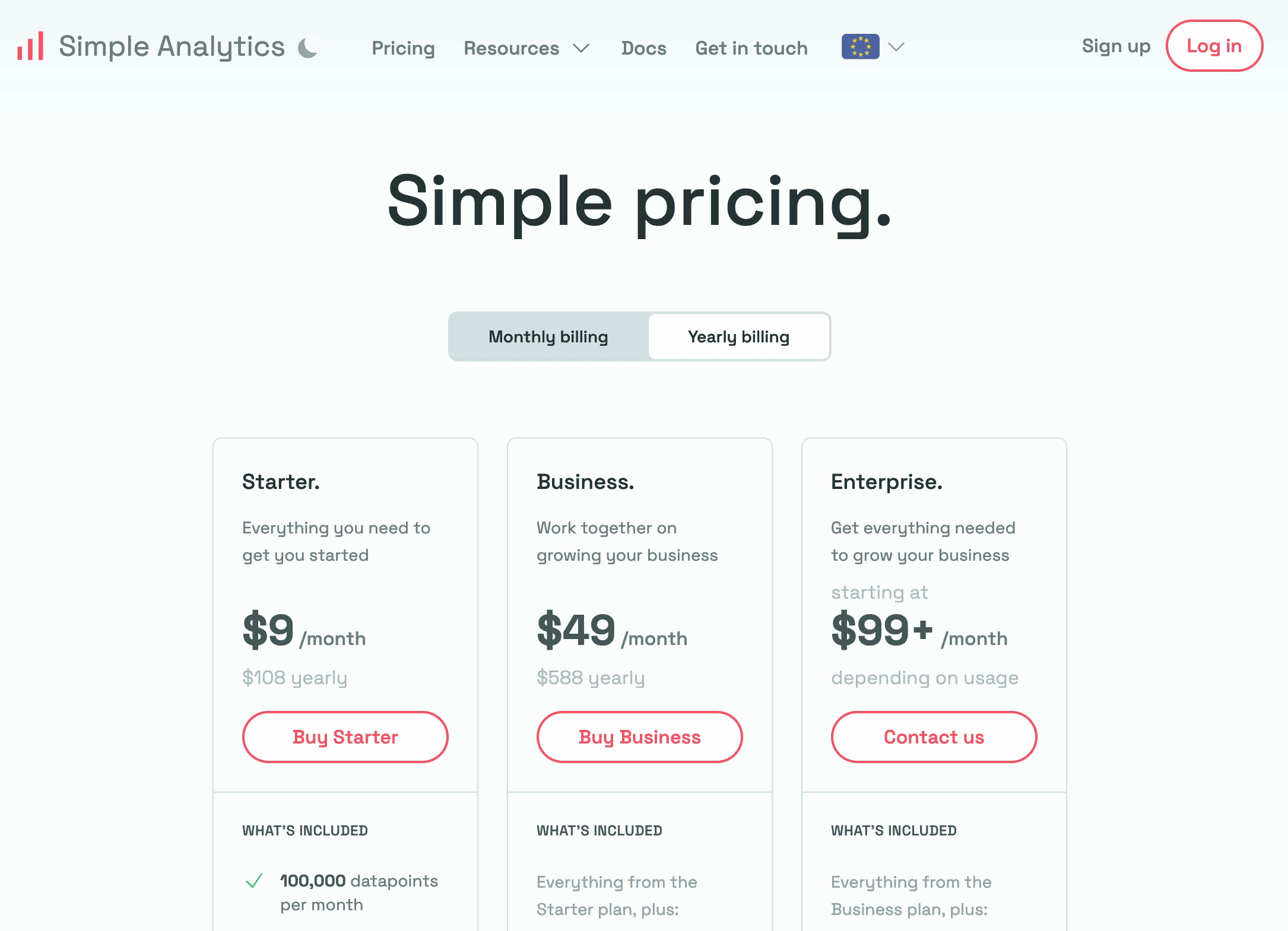
Supponiamo di voler tracciare il piano selezionato dall'utente, oltre all'evento "click_buy" già raccolto. I metadati possono essere utilizzati per catturare queste informazioni aggiuntive e renderle utili quando si sfrutta la "funzione Obiettivi" di Simple Analytics.
Per illustrare questo aspetto, supponiamo di avere due flussi di iscrizione: uno per il piano Starter e uno per il piano Business. Nell'immagine sottostante si può vedere che entrambi hanno il gestore "onclick" che punta alla funzione "click_buy", che invia l'evento a Simple Analytics.
<p> <a class="button" href="/signup?plan=starter" onclick="clickBuy()" >Acquista Starter</a > <a class="button" href="/signup?plan=business" onclick="clickBuy()" >Acquista business</a > </p> <script> function clickBuy() { if (window.sa_event) { window.sa_event("click_buy"); } } </script>Tuttavia, la configurazione attuale non cattura se l'utente ha fatto clic sul pulsante "Starter" o "Business".
Per risolvere questo problema, è possibile modificare la funzione "click_buy" per includere informazioni aggiuntive (metadati) per ciascun piano. Aggiungendo un attributo di metadati al pulsante "click_buy" sotto forma di oggetto, è possibile passare questi dati aggiuntivi alla funzione "sa_event".
Per aggiungere informazioni supplementari e, in questo caso, per distinguere tra il piano "starter" e il piano "business", si dovrebbe aggiungere {plan: 'Starter'} per il piano starter e {plan: 'Business'} per il piano business tra le parentesi dopo "clickBuy".
<p> <a class="button" href="/signup?plan=starter" onclick="clickBuy({plan: 'starter'})" >Acquista Starter</a > <a class="button" href="/signup?plan=business" onclick="clickBuy({plan: 'business'})" >Acquista Business</a > </p>Inoltre, aggiungete "metadata" allo script in modo che la funzione sa_event invii i metadati a Simple Analytics.
<script> function clickBuy(metadati) { if (window.sa_event) { window.sa_event("click_buy", metadata); } } </script>Il codice avrà il seguente aspetto:
<p> <a class="button" href="/signup?plan=starter" onclick="clickBuy({plan: 'starter'})" >Acquista Starter</a > <a class="button" href="/signup?plan=business" onclick="clickBuy({plan: 'business'})" >Acquista business</a > </p> <script> function clickBuy(metadata) { if (window.sa_event) { window.sa_event("click_buy", metadata); } } </script>Una volta inviati a Simple Analytics, i metadati saranno disponibili nell'"Esploratore eventi".
In sintesi, ecco la procedura per utilizzare gli eventi personalizzati con i metadati:
- Aggiungete i metadati alla funzione "click_buy" per ogni piano (ad esempio, {piano: 'Starter'} e {piano: 'Business'}).
- Modificate la funzione "sa_event" esistente nel vostro script per includere i metadati.
- Inviate i metadati a Simple Analytics utilizzando la funzione "sa_event".
