Ce guide décrit les étapes de l'installation de Simple Analytics sur votre site web, y compris les paramètres avancés tels que les domaines personnalisés et les paramètres DNS. Cela nécessite quelques connaissances techniques, mais nous l'expliquerons par étapes. Il existe de nombreux autres guides spécifiques à différentes plateformes de sites web, telles que Squarespace, Webflow, Google Tag Manager, etc. Pour l'instant, nous nous concentrerons sur la méthode standard qui convient à la plupart des sites web.
Ajouter votre site web
La première étape consiste à accéder à l'aperçu de votre site web. Nous affichons ici cinq sites web, mais le vôtre est probablement vide.
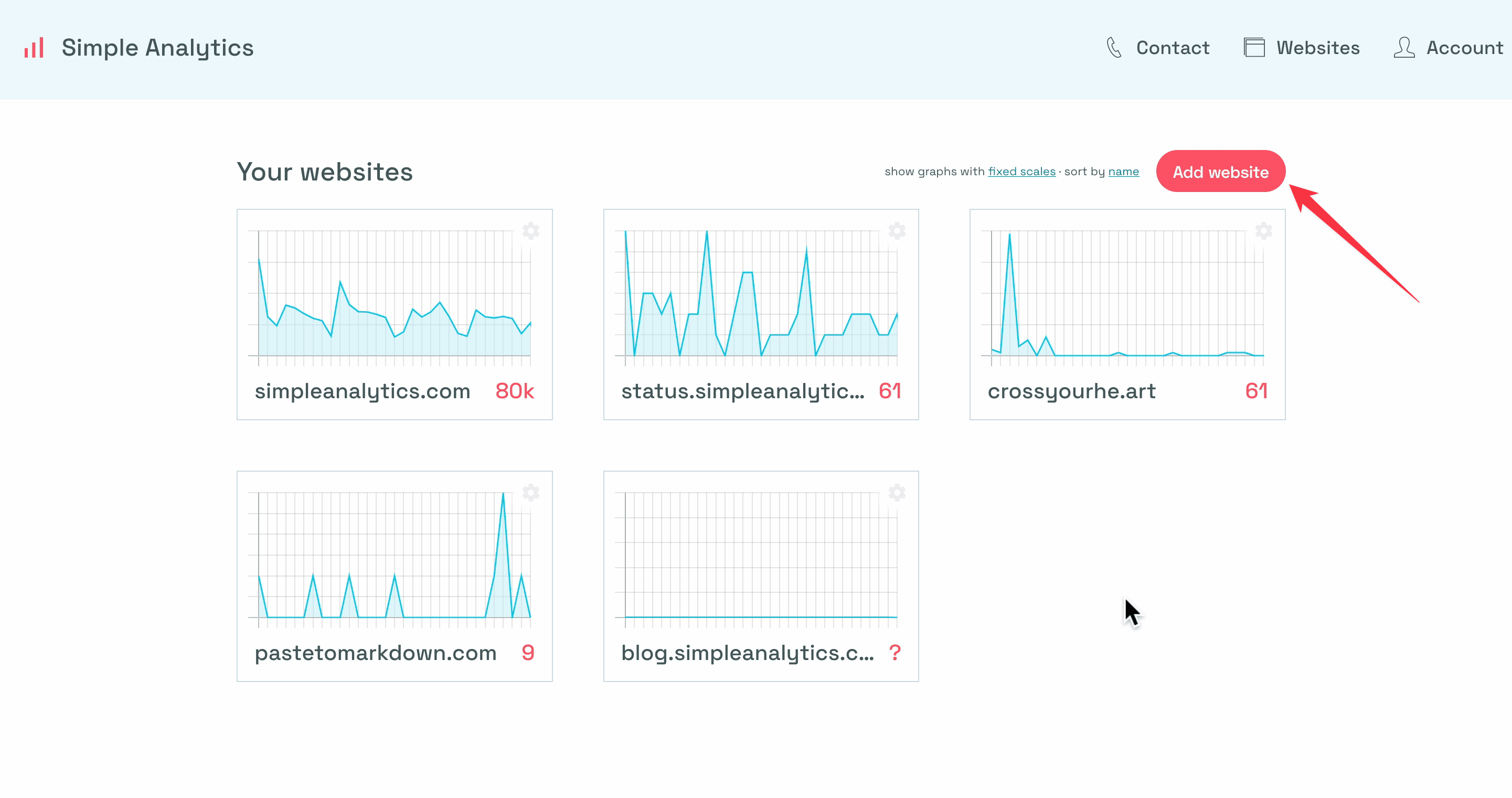
Cliquez sur "Ajouter un site web" et entrez le nom de domaine ou le nom du site web. Pour cet exemple, nous ajouterons demo.simpleanalytics.com.
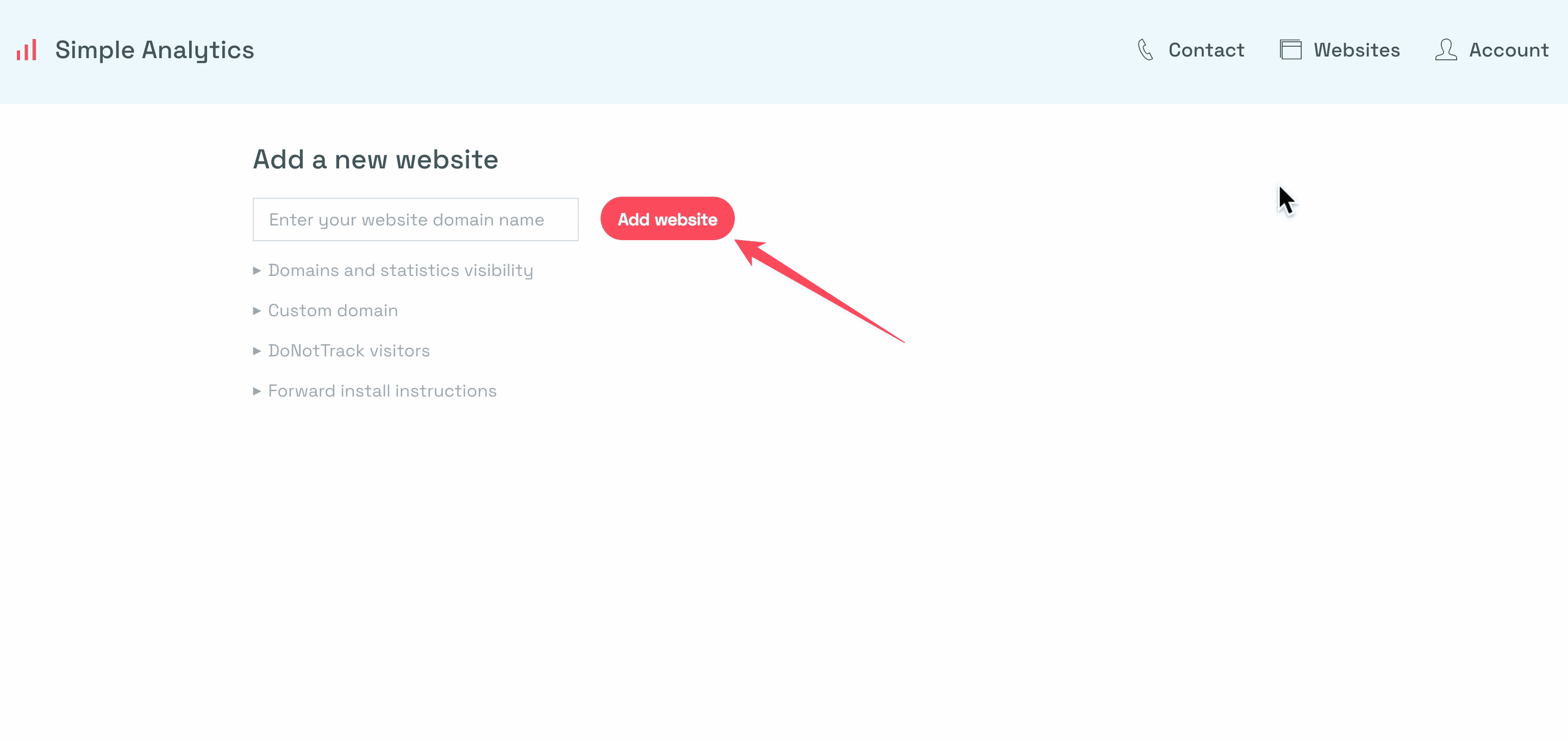
Vous pouvez supprimer "https" ou "www" et saisir le domaine racine. Si vous avez à la fois des sous-domaines et des domaines racine, vous pouvez les ajouter séparément. Simple Analytics traite les sous-domaines de la même manière qu'un site web autonome.
Paramètres avancés
Simple Analytics propose plusieurs paramètres avancés que vous pouvez modifier en fonction de vos besoins.
Domaines et statistiques
Ici, vous pouvez spécifier le sous-domaine que vous souhaitez suivre. Chaque sous-domaine est traité comme un site web distinct. Bien que vous ne payiez pas de supplément pour chaque site web supplémentaire, il y a une limite au nombre de sites web que vous pouvez ajouter à votre plan.
Dans l'exemple, nous avons ajouté le sous-domaine demo.simple.analytics.com.
Site Web public
Lorsque vous souhaitez rendre public les informations sur les visiteurs de votre site web, il vous suffit de cocher la case correspondante. Il existe également une option permettant de cacher certaines pages au public.
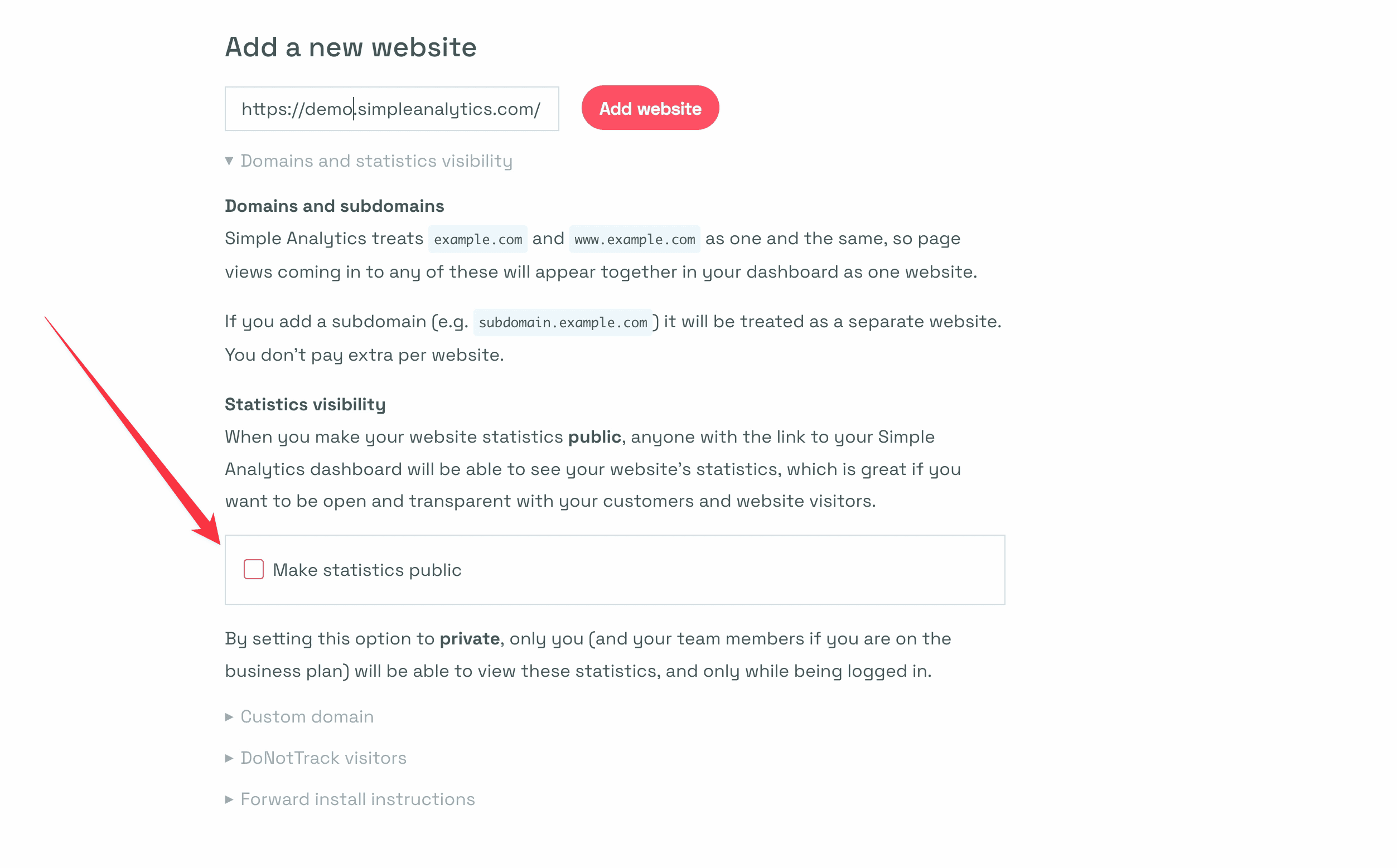
Par exemple, les données de notre site web sont rendues publiques, donc lorsque vous visitez simpleanalytics.com/simpleanalytics.com, vous verrez les statistiques de notre site web.
Domaine personnalisé
Une autre option disponible est un domaine personnalisé, c'est-à-dire un sous-domaine supplémentaire. Si votre site web est example.com, vous pouvez ajouter stats.dot.example.com, qui peut rediriger vers vos statistiques. La principale raison d'utiliser un domaine personnalisé est de contourner les bloqueurs de publicité, ce qui est la principale raison pour laquelle la plupart des gens les utilisent. Il existe également une option permettant de bloquer les adresses IP de bureau, ce qui vous permet d'empêcher certaines adresses IP ou une plage d'adresses IP d'être prises en compte dans vos statistiques. Ainsi, vos visites ne seront pas incluses dans le tableau de bord, ce qui rendra le suivi du trafic plus précis.
L'option de blocage du contournement est utile, mais son importance est moindre qu'on ne le pense. Bien qu'un nombre considérable de personnes utilisent des bloqueurs de publicité, ce pourcentage se situe généralement entre 2 % et 10 %, en fonction du public. Pour les sites de commerce électronique, le pourcentage est probablement inférieur, car la plupart des utilisateurs n'utilisent pas de bloqueurs de publicité. Toutefois, si vous voulez vous assurer que vous pouvez quand même les contourner, vous pouvez activer l'option de domaine personnalisé en cliquant dessus.
Dans l'exemple ci-dessous, nous avons utilisé simple.demo.simpleanalytics.com. Mais il peut s'agir de n'importe quoi.
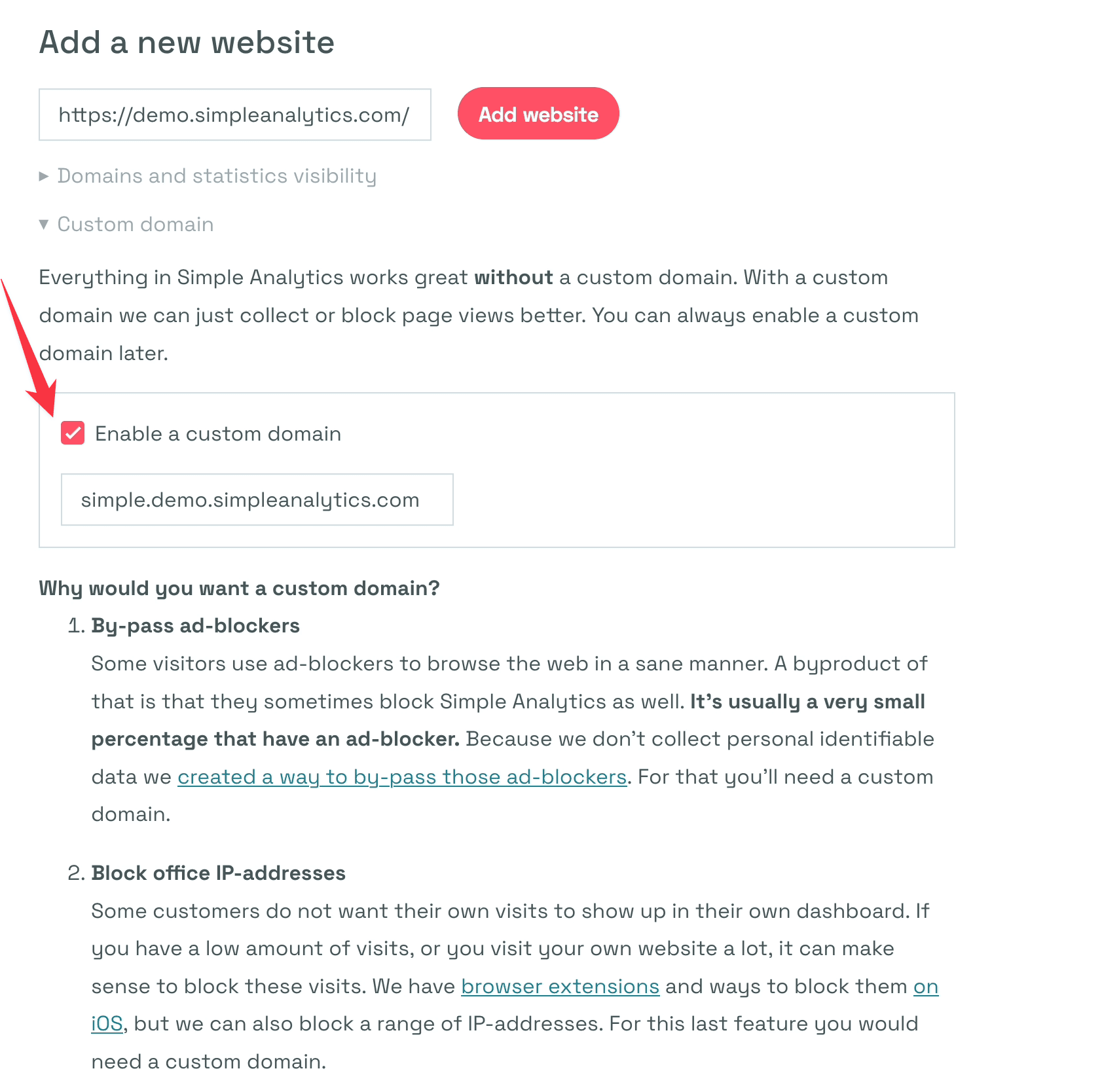
DNT
Une option à envisager est de ne pas suivre les visiteurs, ce que certains navigateurs permettent aux utilisateurs de demander. Cependant, cette fonctionnalité n'est plus prise en charge par de nombreux navigateurs et disparaît progressivement. Malgré cela, Simple Analytics a toujours respecté cette fonctionnalité et n'a pas suivi les visiteurs qui l'ont refusée. Toutefois, les utilisateurs peuvent toujours collecter des informations sur les visiteurs qui refusent le suivi, car Simple Analytics ne collecte pas de données personnelles sur ses visiteurs. Le script sera ajusté en conséquence si les utilisateurs cliquent sur l'option "ne pas suivre les visites".
Demandez de l'aide à votre équipe
Si vous ne vous sentez pas à l'aise pour installer le script sur votre site web, vous pouvez inviter d'autres personnes à le faire pour vous. En saisissant leur adresse électronique, vous pouvez leur donner accès à votre compte afin qu'ils puissent ajouter le site web et mettre à jour le script en votre nom. Il s'agit d'une fonction utile pour ceux qui n'ont pas les compétences techniques nécessaires ou qui préfèrent déléguer ces tâches à d'autres membres de l'équipe.
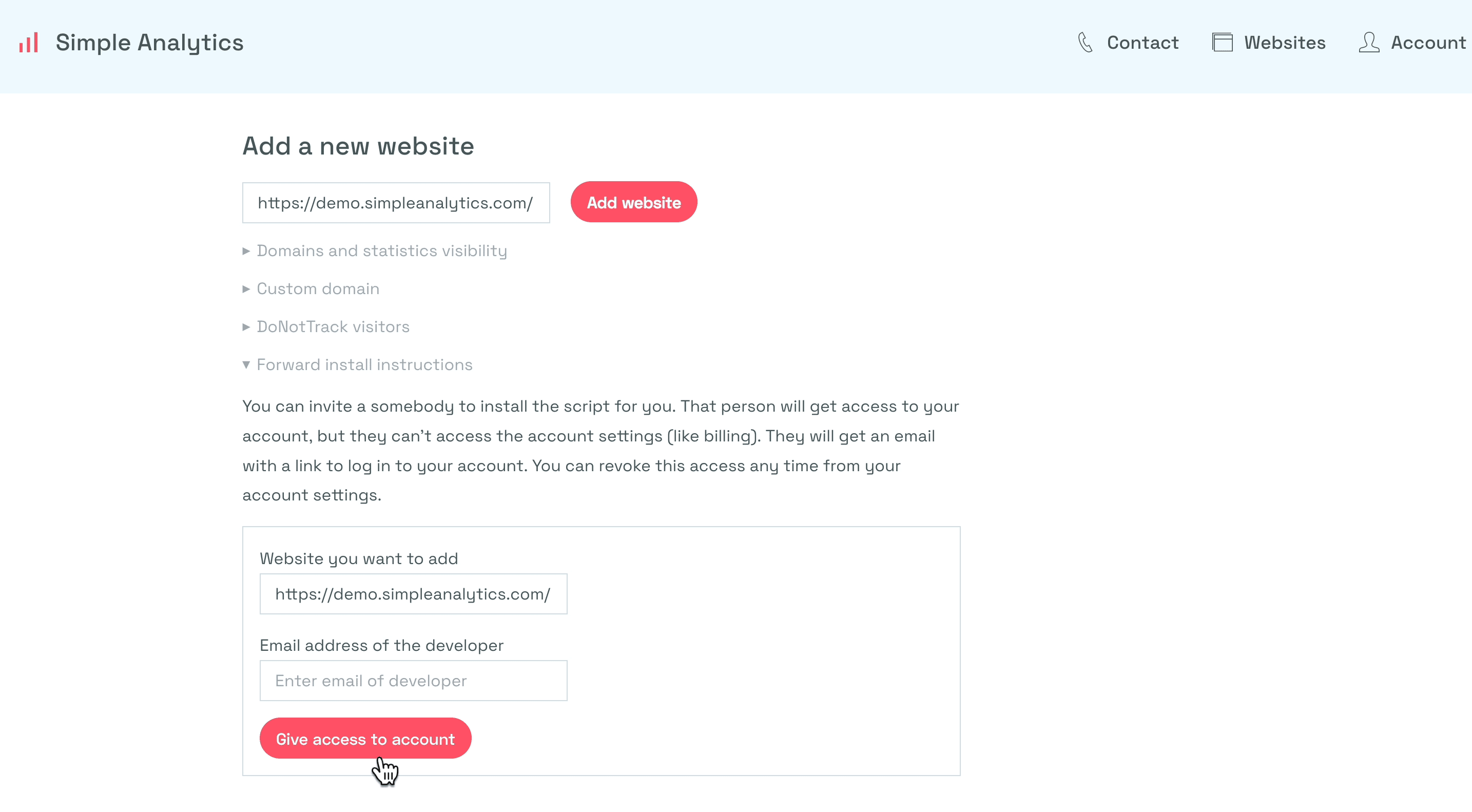
Ajout du script
Une fois que vous avez terminé les paramètres avancés, installez le script Simple Analytics sur votre site web. Simple Analytics détecte les technologies utilisées par votre site web et fournit un code HTML que vous pouvez copier et coller sur votre site web. Vous pouvez également choisir parmi d'autres options d'installation qui couvrent la plupart des plateformes et frameworks existants.
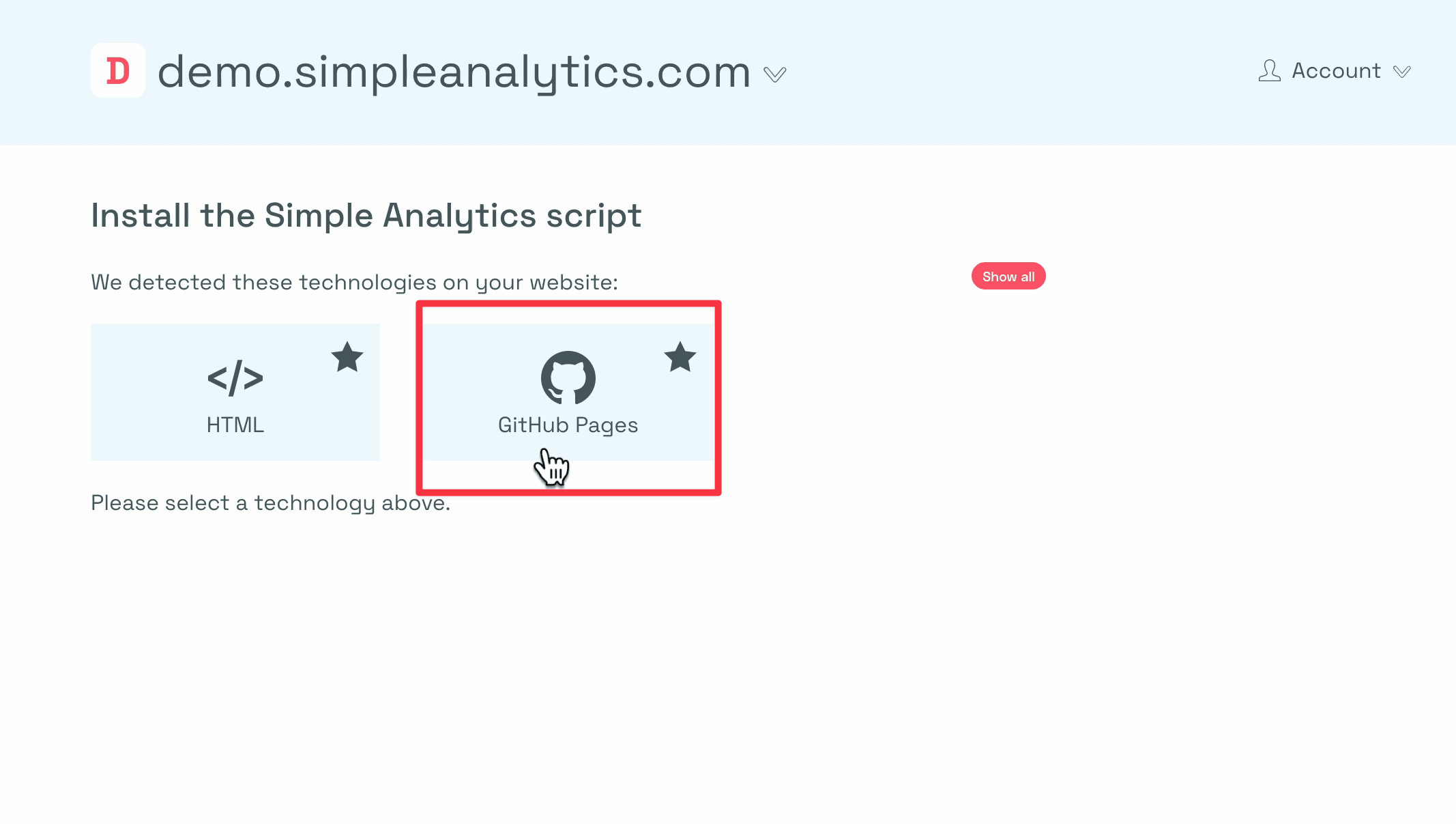
Nous analyserons votre site web pour déterminer les technologies que vous utilisez, ce qui peut prendre un certain temps. Une fois que l'outil a terminé son analyse, vous verrez quelques options d'installation du script sur votre site web. Dans ce cas, il détecte deux technologies. L'une des options consiste toujours à sélectionner HTML, le langage de base utilisé pour créer des sites web. Vous pouvez également cliquer sur l'option "Afficher tout" pour voir toutes les options d'installation disponibles pour la plupart des plates-formes et des cadres. Vous pouvez toujours nous faire savoir si vous avez besoin d'options supplémentaires, et nous les ajouterons.
Si vous rencontrez des problèmes lors de l'installation, vous pouvez contacter Simple Analytics pour obtenir de l'aide. L'assistance communautaire est disponible pour les utilisateurs du plan gratuit, tandis que les utilisateurs du plan payant peuvent envoyer un email directement à Simple Analytics pour obtenir de l'aide.
Voyons à quoi ressemble le code HTML.
Incluez ces deux lignes à la fin de votre <body> (ou n'importe où ailleurs) :
<script async defer src="https://scripts.simpleanalyticscdn.com/latest.js"></script> <noscript><img src="https://queue.simpleanalyticscdn.com/noscript.gif" alt="" referrerpolicy="no-referrer-when-downgrade" /></noscript>Pour ajouter le script Simple Analytics à votre site web, vous devez ajouter quelques lignes de code à votre code HTML. L'emplacement exact de ce code peut varier en fonction de votre site web, mais il se trouve généralement dans la section "body", juste avant la balise "body" de fermeture. Vous pouvez copier et coller le code pour chaque site web. Par exemple, nous avons installé le script Simple Analytics sur le site de démonstration en utilisant GitHub.
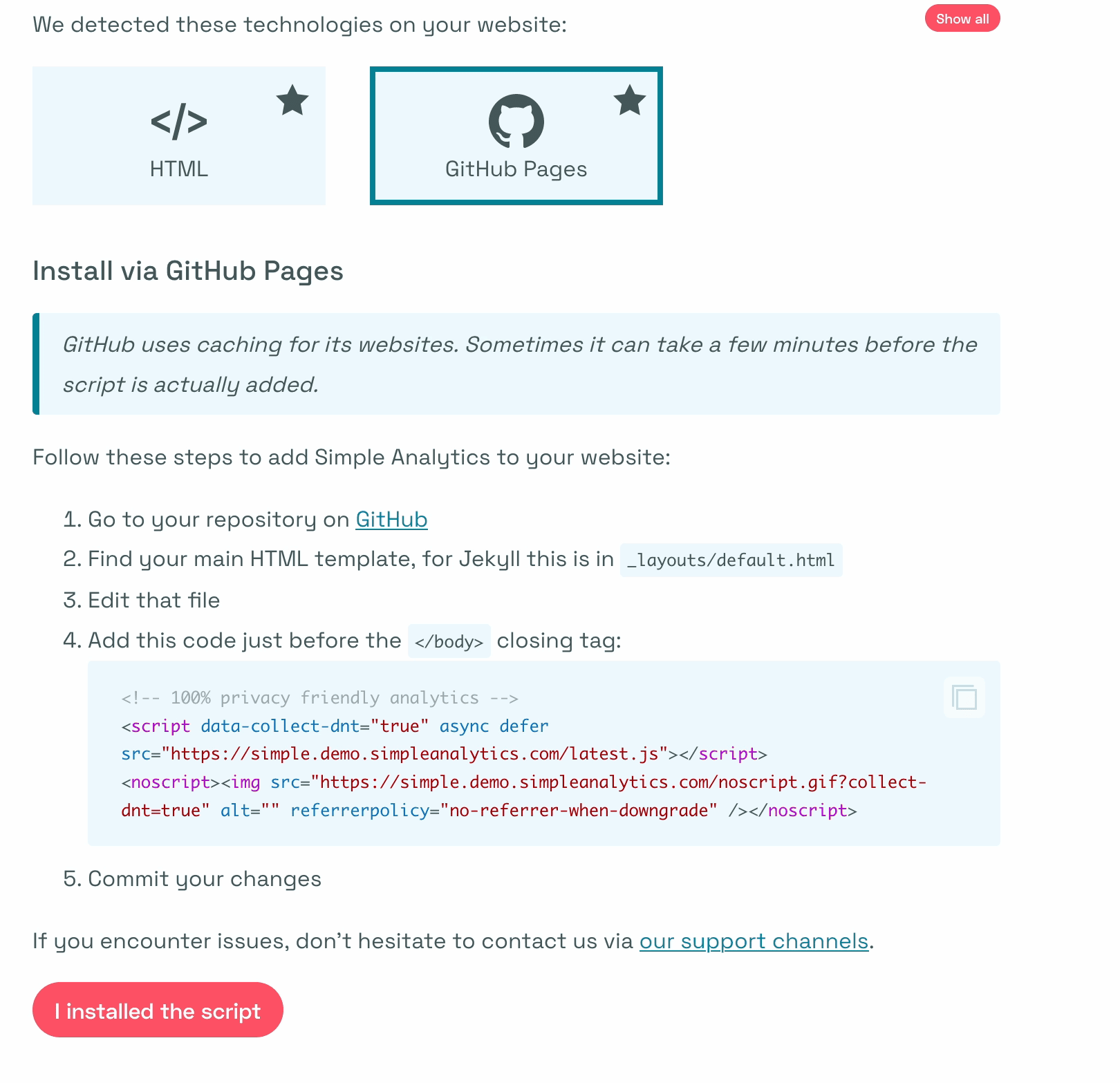
Suivez les étapes, copiez/collez le script et enregistrez-le.
Si vous regardez le code que vous venez de copier, vous pouvez voir les parties qui indiquent que nous installons un domaine personnalisé. De plus, nous avons activé la fonction Do Not Track dans nos paramètres, ce qui signifie que ces visites sont également collectées.
Le code ne fonctionne pas immédiatement. Vous devez d'abord cliquer sur "installer le script" sur la page d'installation.
(Si vous avez installé un domaine personnalisé, faites défiler la page vers le bas pour suivre des instructions supplémentaires).
Une fois que vous avez cliqué sur le bouton, l'installation se fait automatiquement, et nous sommes presque prêts ! Vous devez maintenant attendre votre première visite.

Vous pouvez visiter votre site web vous-même si vous ne voyez pas encore de visite enregistrée.
Vous pouvez également vérifier si votre site web envoie correctement des données à Simple Analytics en visitant votre site web et en l'inspectant. En ouvrant l'onglet réseau et en actualisant la page, vous pouvez voir que la requête est envoyée à Simple Analytics. Cependant, il est important de noter que l'enregistrement d'une visite peut parfois prendre quelques minutes, ou que le certificat SSL doit être propagé, de sorte que la première visite peut ne pas être bien enregistrée. Nous vous recommandons d'attendre quelques minutes avant de procéder à la vérification afin de garantir l'exactitude des données collectées.
Si tout va bien, vous devriez voir quelque chose comme ceci lorsque vous retournerez à la page d'installation :
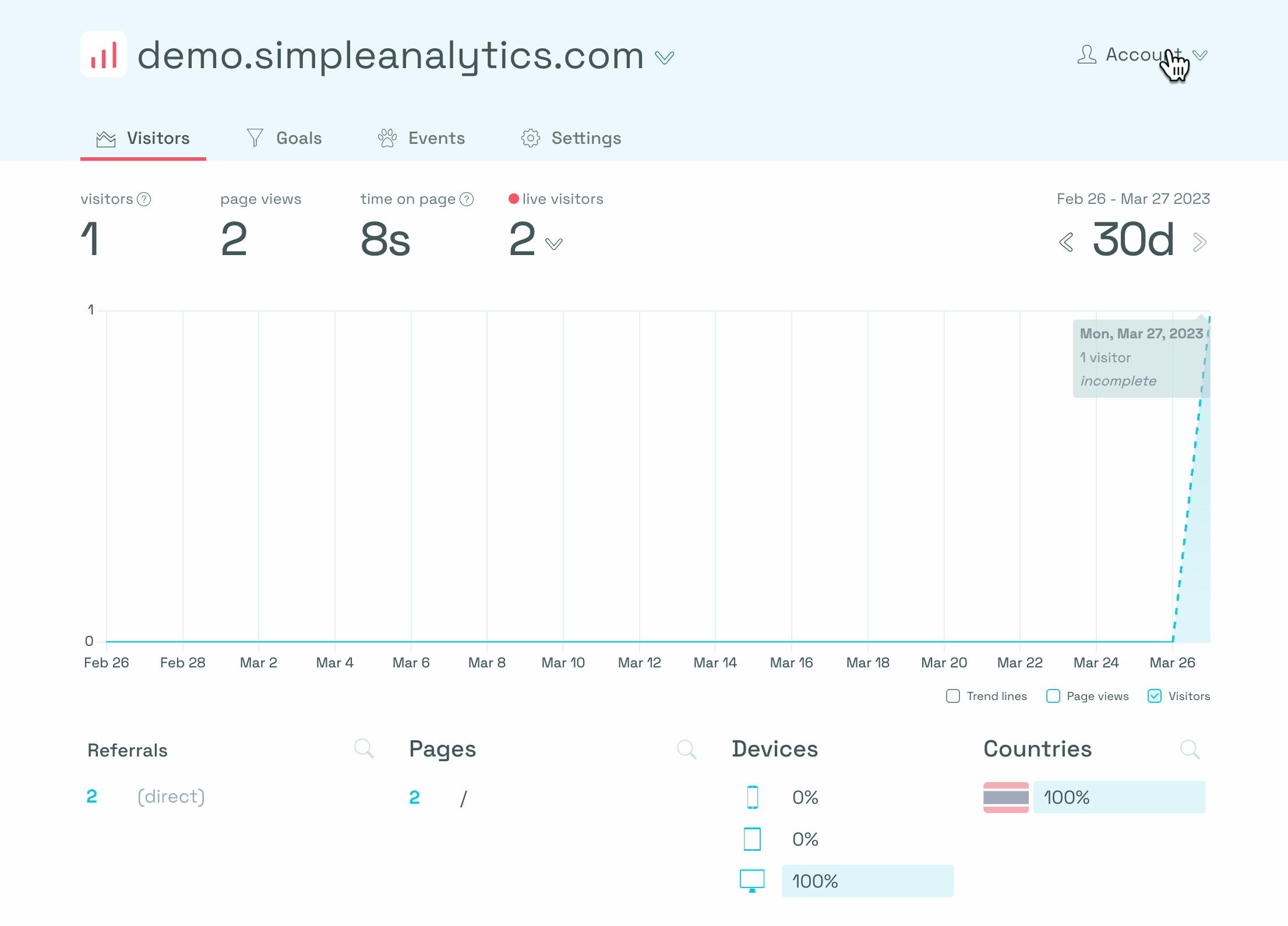
Et voilà !
L'installation de Simple Analytics sur votre site web est facile si vous suivez attentivement ces quatre étapes. Il existe de nombreux paramètres avancés que vous pouvez adapter à vos besoins spécifiques. Vous pouvez toujours contacter l'équipe d'assistance de Simple Analytics pour obtenir de l'aide si vous rencontrez des problèmes.
Paramètres DNS pour un domaine personnalisé
Si vous avez configuré un domaine personnalisé, vous devez configurer vos paramètres DNS. Vous devrez ajouter un nom à votre DNS qui renvoie au serveur externe fourni par Simple Analytics. Voici les étapes à suivre :
Pour connecter votre sous-domaine à Simple Analytics, ajoutez un nom à votre DNS qui correspond à votre nom de domaine. Ce sous-domaine doit être lié à un serveur externe hébergé sur simpleanalyticsexternal.com.
Tout ce que vous devez savoir sur l'ajout d'un domaine personnalisé se trouve sur cette page.
Le processus d'ajout de cet enregistrement à votre DNS variera en fonction de votre fournisseur de DNS, mais nous utiliserons Cloudflare comme exemple. Une fois que vous êtes dans votre compte Cloudflare, vous pouvez ajouter l'enregistrement pour lier votre sous-domaine au serveur externe de Simple Analytics. Il est important de noter que le formulaire d'ajout de cet enregistrement sera différent pour chaque fournisseur, mais que les étapes générales seront les mêmes.
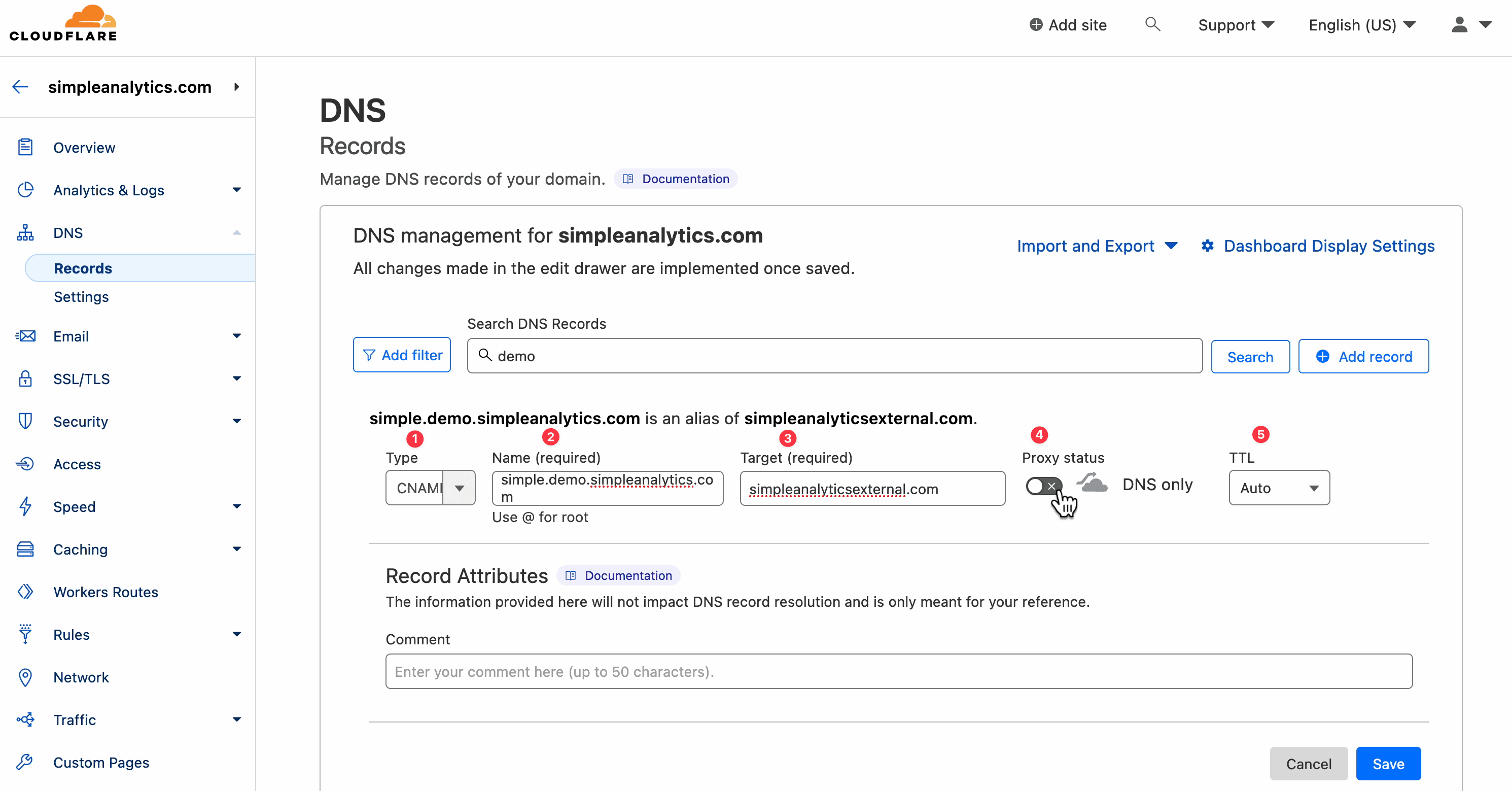
Pour lier votre domaine personnalisé à Simple Analytics, vous devez d'abord copier/coller le sous-domaine et sélectionner la "cible", qui est : simpleanalyticsexternal.com et peut être trouvée ici. Avec Cloudflare, il est important de désactiver le proxy parce que Simple Analytics installe le certificat SSL nécessaire pour un nouveau domaine personnalisé. Vous pouvez laisser le temps de vie automatique ou le régler sur cinq minutes, ce qui est généralement suffisant car ce domaine ne change pas souvent.
Pour vous assurer que le domaine personnalisé est correctement configuré et fonctionne, vous pouvez visiter le domaine et voir s'il se charge correctement. Si vous rencontrez une erreur SSL, il vous suffit d'appuyer sur "Actualiser" dans les paramètres de votre site web pour la résoudre.
La vérification du SSL peut prendre une minute. Une fois que c'est fait, tout devrait bien fonctionner. Toutefois, si vous actualisez votre site web et constatez qu'il n'est toujours pas valide, cela peut être dû à un certificat SSL mis en cache dans votre navigateur ou ailleurs sur le réseau.
N'hésitez pas à nous faire savoir si vous rencontrez encore des problèmes lors de l'installation de Simple Analytics!
