Vous êtes-vous déjà demandé "Combien de personnes visitent la page X ?" ou "Combien de personnes cliquent sur le bouton Y ?". Il est important de répondre à ces questions pour continuer à améliorer votre produit et développer votre entreprise.
Vous devez utiliser un outil d'analyse de site web pour répondre à ces questions et mettre en place des événements pour suivre ces chiffres. De nombreux outils vous aideront à le faire, mais la plupart sont trop complexes ou trop chers.
Ce blog vous guidera à travers les étapes pour mettre en place le suivi des événements de la manière la plus simple.
Que sont les événements ?
Les événements représentent toutes les actions sur votre site web, comme le clic d'un bouton, le défilement d'une page, ou des actions beaucoup plus avancées, comme l'inscription et la connexion.
Découvrez à quoi ressemblent les événements dans Simple Analytics.
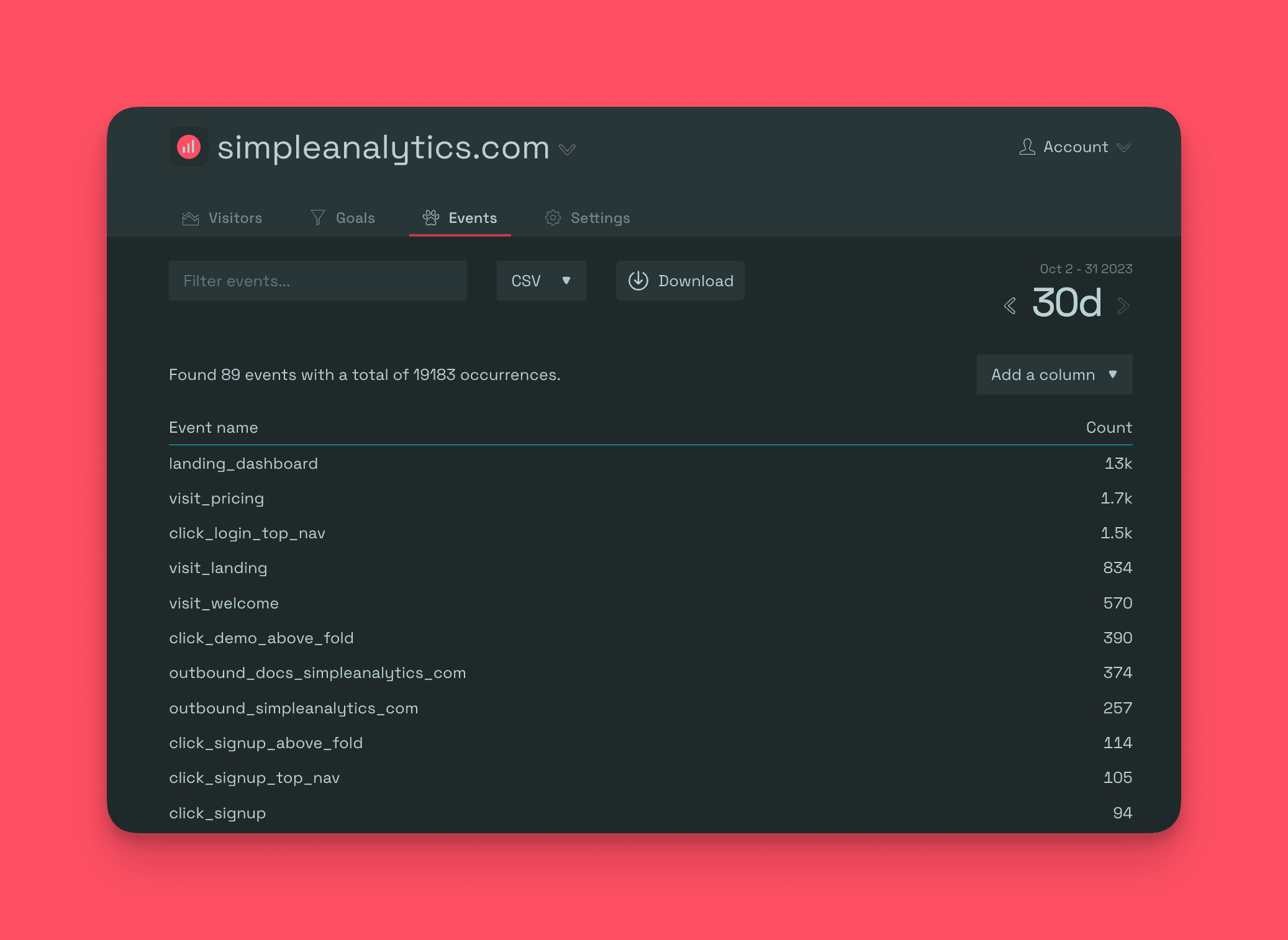
Simple Analytics est un outil simple d'analyse de site web qui fournit un plugin JS simple pour vous aider à suivre tous les événements.
Il y a deux façons de procéder :
Lesévénements automatisés: Ce sont ceux qui sont automatiquement suivis par Simple Analytics, tels que les clics sortants, les courriels, les téléchargements et bien d'autres.
Événements personnalisés: D'autre part, les événements personnalisés sont destinés à suivre tous les autres événements dont un utilisateur pourrait avoir besoin et sont spécifiques à l'utilisateur, comme le suivi de l'inscription ou le suivi du flux de paiement.
Passons directement à l'installation du script et commençons à collecter des données.
Étape 1 : Installer le script
Si vous n'êtes pas déjà utilisateur de Simple Analytics, cette étape est obligatoire, les autres peuvent passer à l'étape 2.
Commencez par créer votre compte sur Simple Analytics, qui vous invitera à ajouter votre site web et le code ci-dessous dans la balise de votre site web.
<script async defer src="<https://scripts.simpleanalyticscdn.com/latest.js>"></script> <noscript><img src="<https://queue.simpleanalyticscdn.com/noscript.gif>" alt="" referrerpolicy="no-referrer-when-downgrade" /></noscript>Vous pouvez le placer dans la section , mais n'oubliez pas d'omettre la partie <noscript>.</noscript>
De même, si vous choisissez d'utiliser notre fonction de domaine personnalisé, remplacez scripts.simpleanalyticscdn.com et queue.simpleanalyticscdn.com par votre domaine personnalisé.
Étape 2 : Créer les événements
Une fois le script installé, il est temps d'ajouter nos événements. Simple Analytics commencera à les suivre et à les afficher dans le tableau de bord de l'Explorateur d'événements.
Nous allons vous montrer comment fonctionnent les événements automatisés, puis nous passerons aux événements personnalisés.
Pour utiliser les événements automatisés, vous devez ajouter le code ci-dessous à votre site web. Une fois le script ajouté, tous les événements automatisés commenceront à s'afficher sur votre compte Simple Analytics.
<script async src="<https://scripts.simpleanalyticscdn.com/auto-events.js>"></script>Si vous souhaitez suivre des événements personnalisés, tels que des clics sur des boutons, vous devez les déclencher manuellement à l'aide du code ci-dessous.
// Événement de suivi du clic sur un bouton sa_event("click_btn_A") ;N'oubliez pas de ne déclencher ces événements que lorsque l'événement souhaité se produit ; vous trouverez ci-dessous l'exemple de l'événement de clic sur un bouton mentionné ci-dessus.
<a class="btn" href="./a.html" onClick="sa_event("click_btn_A") ;">Signup</a>Une fois ces éléments ajoutés, tous les événements seront envoyés à Simple Analytics, que nous traiterons dans les étapes suivantes.
Étape 3 : Accéder aux données des événements
Une fois le suivi des événements mis en place, vous pouvez accéder à tous vos événements automatisés et personnalisés ("clickbtnA" dans ce cas) dans l'onglet événements du tableau de bord de Simple Analytics.
Vous obtiendrez ainsi des informations importantes, comme le nombre d'utilisateurs qui ont cliqué sur le bouton, ce qui vous aidera à comprendre l'efficacité de votre appel à l'action.
Étape 4 : Créer des objectifs
L'étape suivante est la dernière et la plus importante : Commencez à visualiser vos mesures à l'aide de notre fonction "Objectifs".
Prenons l'exemple de l'événement personnalisé que nous venons de créer et définissons des objectifs.
- Définissez l'objectif : donnez-lui un nom comme**"A cliqué sur le bouton <name e.g.,="" a=""></name>
**".
- Définissez l'événement : Choisissez l'événement**"clickbtnA**".
- Marquez l'objectif comme important : assurez-vous qu'il apparaît dans le tableau de bord des visiteurs pour faciliter le suivi.
Dans l'image ci-dessous, nous utilisons notre bouton "inscription".
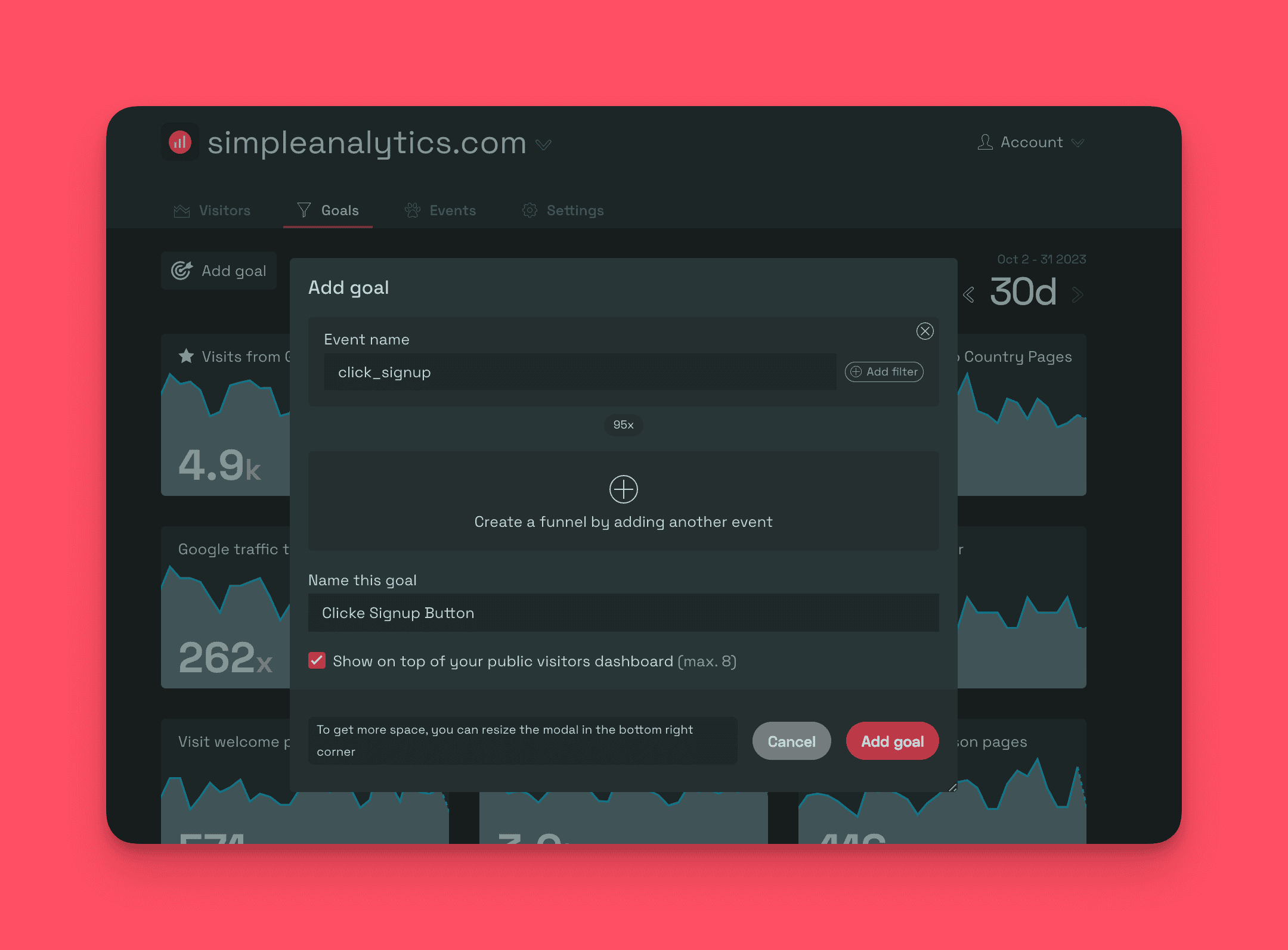
En créant ces objectifs, vous pouvez suivre les performances des deux conversions (pour analyser l'interaction de l'utilisateur).
Réflexions finales
En conclusion, le suivi des événements à l'aide de Simple Analytics est essentiel pour comprendre le comportement des utilisateurs sur votre site Web. En suivant diverses actions telles que les inscriptions, les clics sur les boutons ou le flux d'utilisateurs, vous pouvez prendre des décisions basées sur des données afin d'améliorer votre produit ou votre SaaS.
En outre, la définition d'objectifs pour chaque événement vous permet de contrôler et d'optimiser votre site web/produit. Grâce à des décisions basées sur les données, vous pouvez améliorer l'expérience des utilisateurs, augmenter les taux de conversion et, en fin de compte, propulser votre entreprise vers le succès.
N'hésitez pas à nous contacter !
