Although Campaign Monitor offers its own analytics, the granular data from Google Analytics can give you better insights on your campaign's performance. This blog post will guide you through the process of adding Google Analytics to your Campaign Monitor email campaigns.
Let's dive in!
- Understanding the Integration
- Create or Access Your Google Analytics Account
- Enable Google Analytics Link Tracking in Campaign Monitor
- Create and Send Your Campaign
- Final Thoughts
Before we dig in you need to know that Google Analytics is complex and a bit clunky. There are other options that give you the same insights in a slick and straightforward dashboard.
Simple Analytics is one of them. A privacy-friendly and simple analytics tool - just the insights you need in a straightforward dashboard. (And its also free yes).
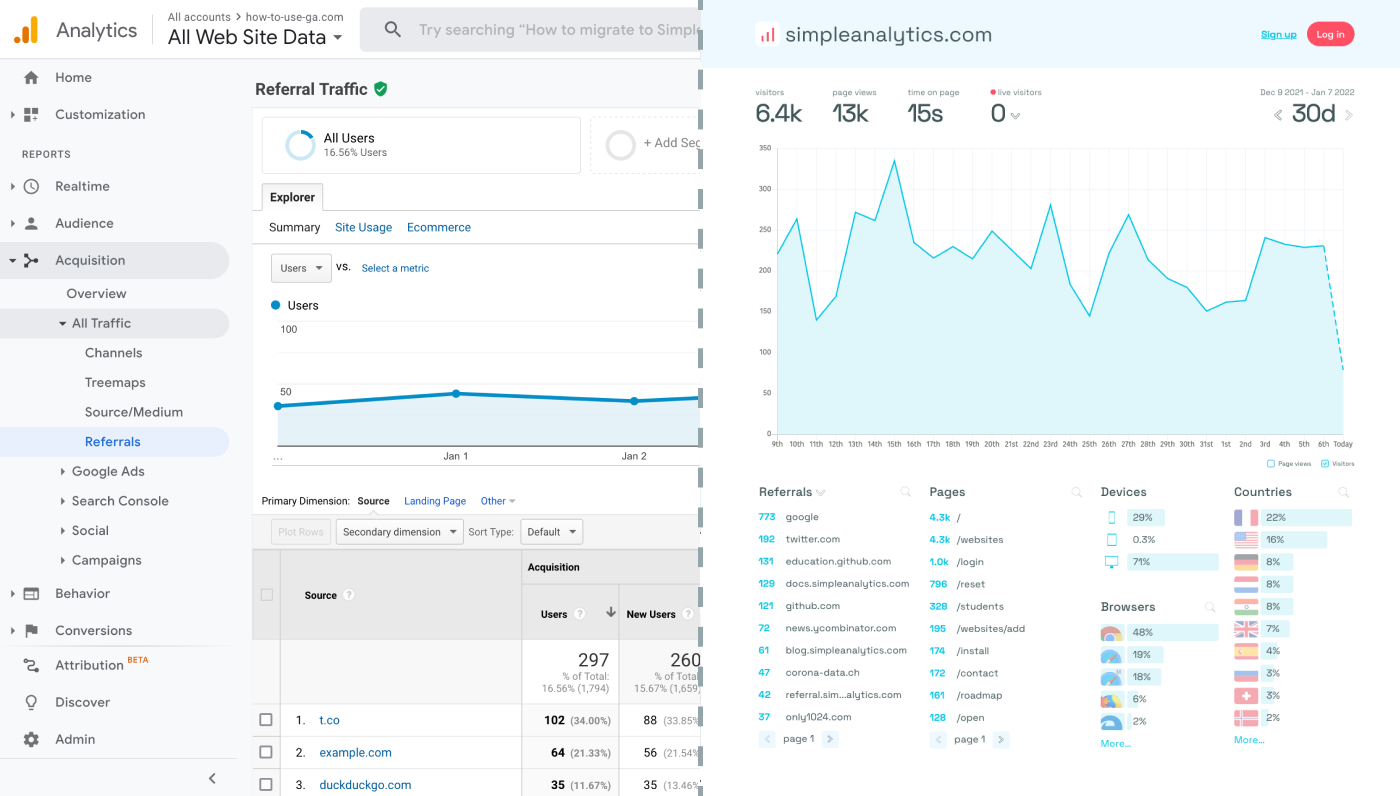
All right, now let's get into answering your question!
Understanding the Integration
The integration between Campaign Monitor and Google Analytics works through the use of UTM parameters. These are short text codes added to URLs that track the effectiveness of online marketing campaigns across traffic sources and publishing media. By appending UTM parameters to the links in your Campaign Monitor emails, you can track specific metrics in Google Analytics, such as how many visitors came to your site from your email campaigns and what actions they took.
Create or Access Your Google Analytics Account
First, ensure you have a Google Analytics account set up for your website. If you’re new to GA, here’s how to start:
- Visit the Google Analytics website and sign in with your Google account. If you don’t have an account, you’ll need to create one.
- Follow the prompts to create a new GA4 property, selecting "Web" as your platform.
- After completing the setup, note your Measurement ID (formatted as "G-XXXXXXXXXX"), as you may need it later.
Enable Google Analytics Link Tracking in Campaign Monitor
Campaign Monitor simplifies the process of adding UTM parameters to your email links for tracking in Google Analytics:
- Log into Your Campaign Monitor Account: Access the dashboard and select the campaign you wish to track.
- Navigate to the Campaign Settings: Look for settings or campaign options, sometimes found under the ‘Configure’ section of your campaign setup.
- Enable Google Analytics Link Tracking: Find the option to enable Google Analytics tracking. This feature automatically appends UTM parameters to all links in your email campaign.
- Customize UTM Parameters (Optional): While Campaign Monitor automatically generates UTM parameters, you can customize them to align with your tracking conventions. Ensure you include parameters like
utm_source,utm_medium, andutm_campaignfor consistent tracking.
Create and Send Your Campaign
After enabling and configuring Google Analytics tracking:
- Design Your Email: Create your email content and design within Campaign Monitor.
- Add Links: Ensure all links that direct users to your website are included in your email. Campaign Monitor will automatically append the UTM parameters to these URLs.
- Send Your Campaign: Once your email is ready and your GA tracking is set up, send your campaign to your subscriber list.
Final Thoughts
Adding Google Analytics to your project can give you great insights. However, ask yourself: is Google Analytics the right tool for you?
GA is an overpowered solution for straightforward analytics. If you're looking for a simple and intuitive dashboard with the insights you need, there are better alternatives.
If this resonates with you, feel free to give Simple Analytics a spin. You just need to add the script to your app and off you go. This takes about one minute- and there is a free version as well!
Enjoy!
