Whether you're showcasing a portfolio, launching a product, or building a landing page, Carrd offers a streamlined solution- and Google Analytics can help you understand traffic and optimize your project's performance. Here is how you can add GA to your Carrd website, step by step.
Let's dive in!
- Set Up Google Analytics
- Integrate Google Analytics with Your Carrd Site
- Verify the Integration
- Final Thoughts
Before we dig in you need to know that Google Analytics is complex and a bit clunky. There are other options that give you the same insights in a slick and straightforward dashboard.
Simple Analytics is one of them. A privacy-friendly and simple analytics tool - just the insights you need in a straightforward dashboard. (And its also free yes).
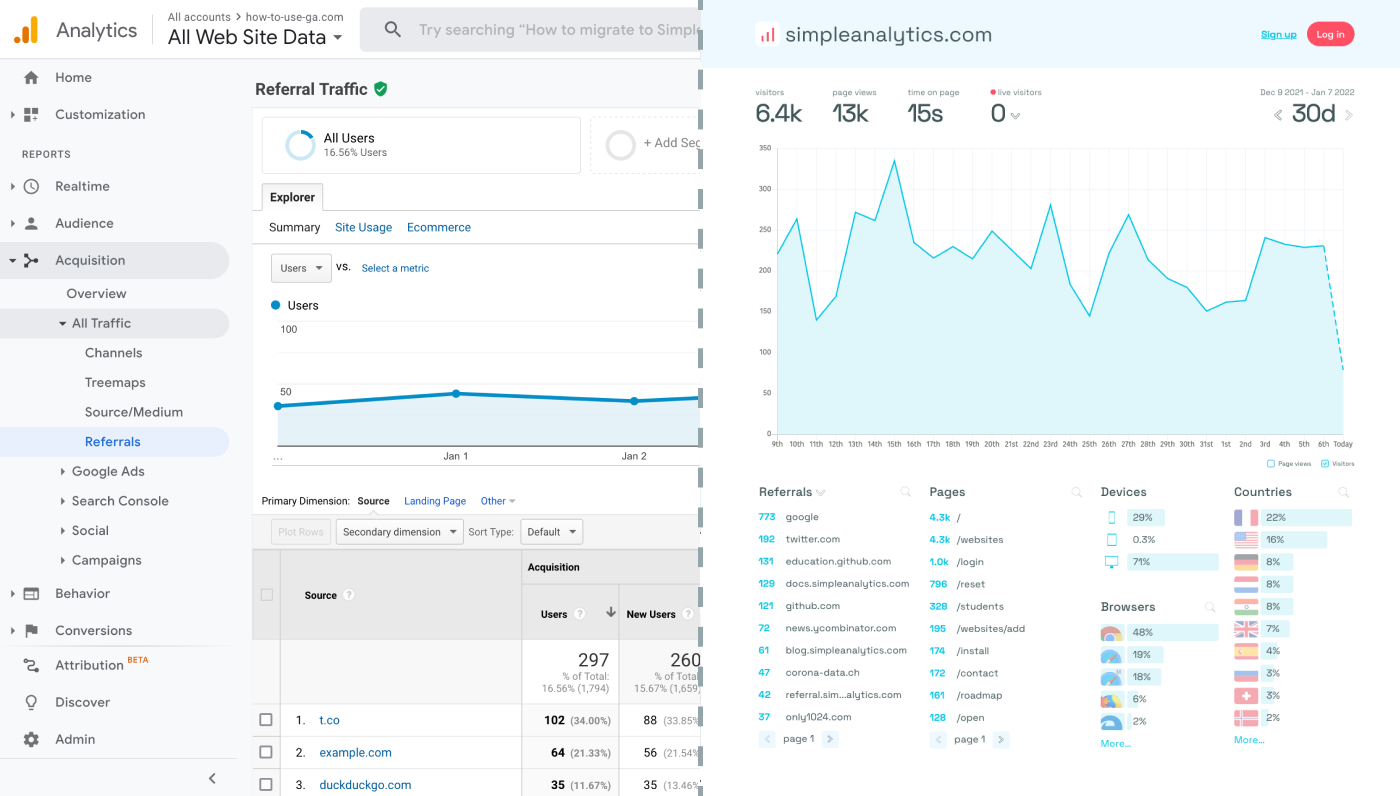
All right, now let's get into answering your question!
Set Up Google Analytics
Before integrating Google Analytics with Carrd, you need to set up a GA property for your site. Here's how:
- Go to the Google Analytics website and log in with your Google account. If you don't have an account, you'll need to create one.
- Follow the steps to create a new property, ensuring you select "Web" as the platform.
- Enter the details for your Carrd site. After completing the setup, you will receive a Measurement ID (starting with "G-"). Note this ID down, as it will be crucial for the integration process.
Integrate Google Analytics with Your Carrd Site
Carrd makes it easy to add custom code, including the Google Analytics tracking code, to your site. Here's what you need to do:
- Log into your Carrd account and open the site you wish to track.
- Click on Settings (the gear icon), and then select the Embeds tab.
- In the Head Code section, paste the entire Google Analytics tracking code. This code is provided by GA when you set up your property and typically starts with a script tag
<script async src="https://www.googletagmanager.com/gtag/js?id=G-XXXXX"></script>followed by a configuration script. - Ensure the code is placed correctly and save your changes. This action will start sending data from your Carrd site to Google Analytics, allowing you to track page views, user interactions, and more.
- If you want to track multiple websites, create new properties and use the a different tracking code for each website. This allows GA to track websites individually.
Verify the Integration
After adding the Google Analytics tracking code to your Carrd site, it's good practice to ensure that the integration is working correctly:
- Visit your Carrd website.
- Open Google Analytics and navigate to the Realtime report to see if your visit is registered. This immediate feedback confirms that GA is successfully tracking your site.
Final Thoughts
Adding Google Analytics to your website can give you great insights. However, ask yourself: is Google Analytics the right tool for you?
GA is an overpowered solution for straightforward analytics. If you're looking for a simple and intuitive dashboard with the insights you need, there are better alternatives.
If this resonates with you, feel free to give Simple Analytics a spin. You just need to add the script to your app and off you go. This takes about one minute- and there is a free version as well!
Enjoy!
