Vi siete mai chiesti "Quante persone visitano la pagina X?" o "Quante persone fanno clic sul pulsante Y?". Sono domande importanti a cui rispondere per continuare a migliorare il vostro prodotto e far crescere la vostra attività.
Per rispondere a queste domande è necessario utilizzare uno strumento di analisi del sito web e installare eventi per tenere traccia di questi numeri. Numerosi strumenti vi aiuteranno a farlo, ma la maggior parte sono troppo complessi o costosi.
Questo blog vi guiderà attraverso i passaggi per impostare il tracciamento degli eventi nel modo più semplice.
Cosa sono gli eventi?
Gli eventi rappresentano tutte le azioni sul vostro sito web, come il clic su un pulsante, lo scorrimento di una pagina o altre più avanzate, come l'iscrizione e il login.
Guardate come appaiono gli eventi in Simple Analytics.
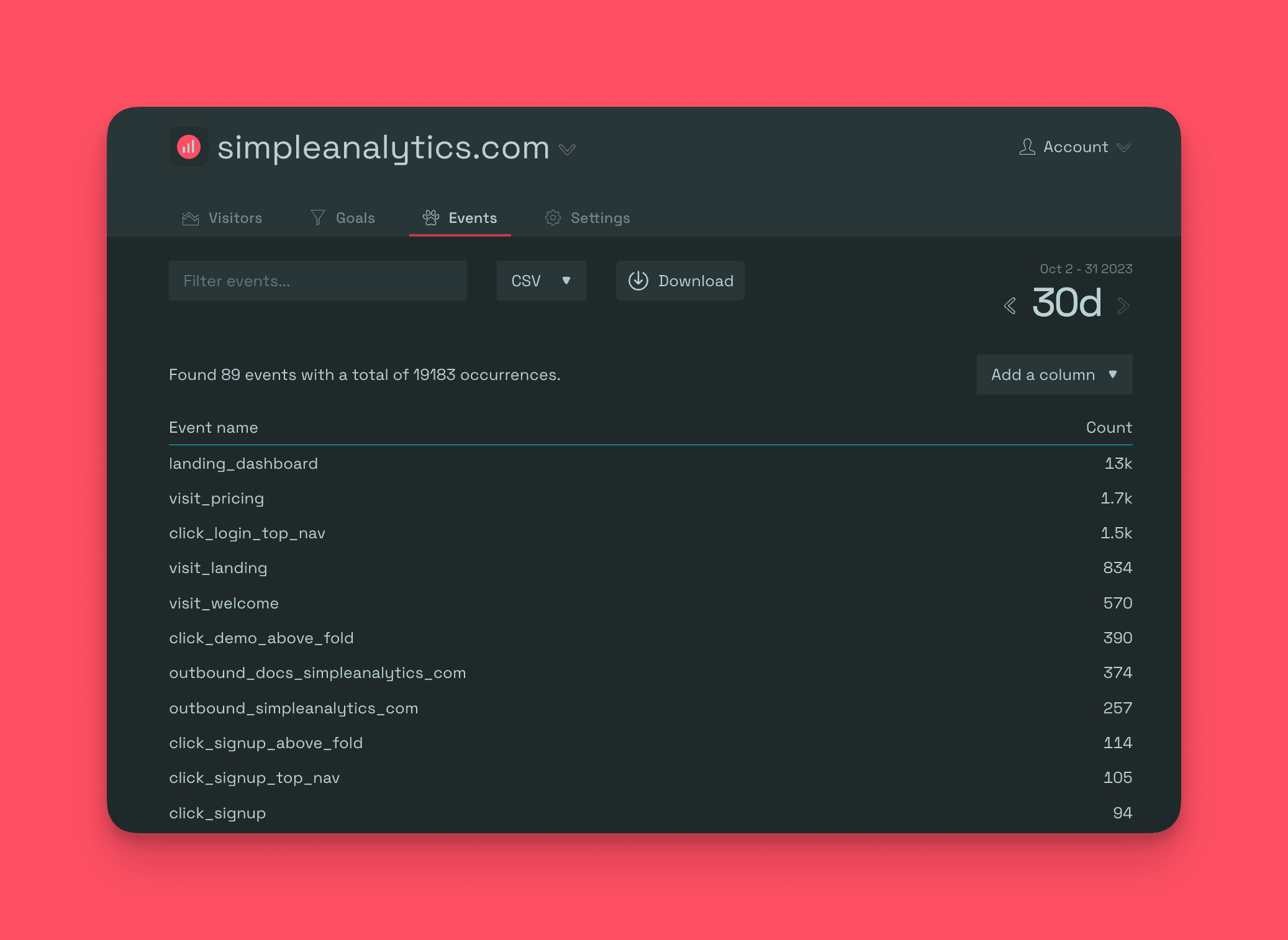
Simple Analytics è un semplice strumento di analisi del sito web che fornisce un semplice plugin JS per aiutarvi a tenere traccia di tutti gli eventi.
Ci sono due modi di approccio:
Eventi automatici: Sono quelli che vengono tracciati automaticamente da Simple Analytics, come i clic in uscita, le e-mail, i download e altri ancora.
Eventi personalizzati: D'altra parte, gli eventi personalizzati sono destinati a tracciare tutti gli altri eventi di cui un utente potrebbe avere bisogno e sono specifici per l'utente, come il monitoraggio dell'iscrizione o il monitoraggio del flusso di pagamento.
Passiamo subito all'installazione e alla raccolta dei dati.
Passo 1: installare lo script
Se non siete già utenti di Simple Analytics, questo è un passaggio obbligatorio, mentre gli altri possono passare al punto 2.
Iniziate creando il vostro account su Simple Analytics, che vi chiederà di aggiungere il vostro sito web e il codice sottostante al tag del vostro sito.
<script async defer src="<https://scripts.simpleanalyticscdn.com/latest.js>"></script> <noscript><img src="<https://queue.simpleanalyticscdn.com/noscript.gif>" alt="" referrerpolicy="no-referrer-when-downgrade" /></noscript>È possibile inserirlo nella sezione , ma ricordarsi di omettere la parte <noscript>.</noscript>
Inoltre, se si sceglie di utilizzare la funzione di dominio personalizzato, sostituire scripts.simpleanalyticscdn.com e queue.simpleanalyticscdn.com con il proprio dominio personalizzato.
Passo 2: Creare gli eventi
Una volta installato lo script, è il momento di aggiungere gli eventi. Simple Analytics inizierà a tracciarli e a visualizzarli nella dashboard Esplora eventi.
Vi mostreremo come funzionano gli eventi automatici e poi passeremo agli eventi personalizzati.
Per utilizzare gli eventi automatici, è necessario aggiungere il codice sottostante al proprio sito web. Una volta aggiunto lo script, tutti gli eventi automatizzati inizieranno a essere visualizzati sul vostro account Simple Analytics.
<script async src="<https://scripts.simpleanalyticscdn.com/auto-events.js>"></script>Se si desidera tracciare eventi personalizzati, come i clic sui pulsanti, è necessario attivarli manualmente utilizzando il codice seguente.
// Evento per tracciare il clic sul pulsante sa_event("click_btn_A");Ricordarsi di attivare questi eventi solo quando si verifica l'evento desiderato; di seguito è riportato l'esempio dell'evento click del pulsante di cui sopra.
<a class="btn" href="./a.html" onClick="sa_event("click_btn_A");">Iscriviti</a>Una volta aggiunti, tutti gli eventi saranno inviati a Simple Analytics, che li elaborerà nei passaggi successivi.
Passo 3: accedere ai dati degli eventi
Una volta impostato il tracciamento degli eventi, è possibile accedere a tutti gli eventi automatizzati e personalizzati ("clickbtnA" in questo caso) nella scheda eventi della dashboard di Simple Analytics.
Questo vi fornirà importanti informazioni, come il numero di utenti che hanno cliccato sul pulsante, aiutandovi a capire l'efficacia della vostra call-to-action.
Passo 4: creare obiettivi
Il passo successivo è quello finale e più importante: Iniziare a visualizzare le metriche utilizzando la funzione "Obiettivi".
Prendiamo l'esempio dell'evento personalizzato appena creato e impostiamone gli obiettivi.
- Definire l'obiettivo: dargli un nome come**"Pulsante cliccato <name e.g.,="" a=""></name>
**".
- Impostare l'evento: Scegliere l'evento**"clickbtnA**".
- Contrassegnare l'obiettivo come importante: assicurarsi che appaia nella dashboard dei visitatori per facilitarne il monitoraggio.
Nell'immagine sottostante, utilizziamo il pulsante "Iscriviti".
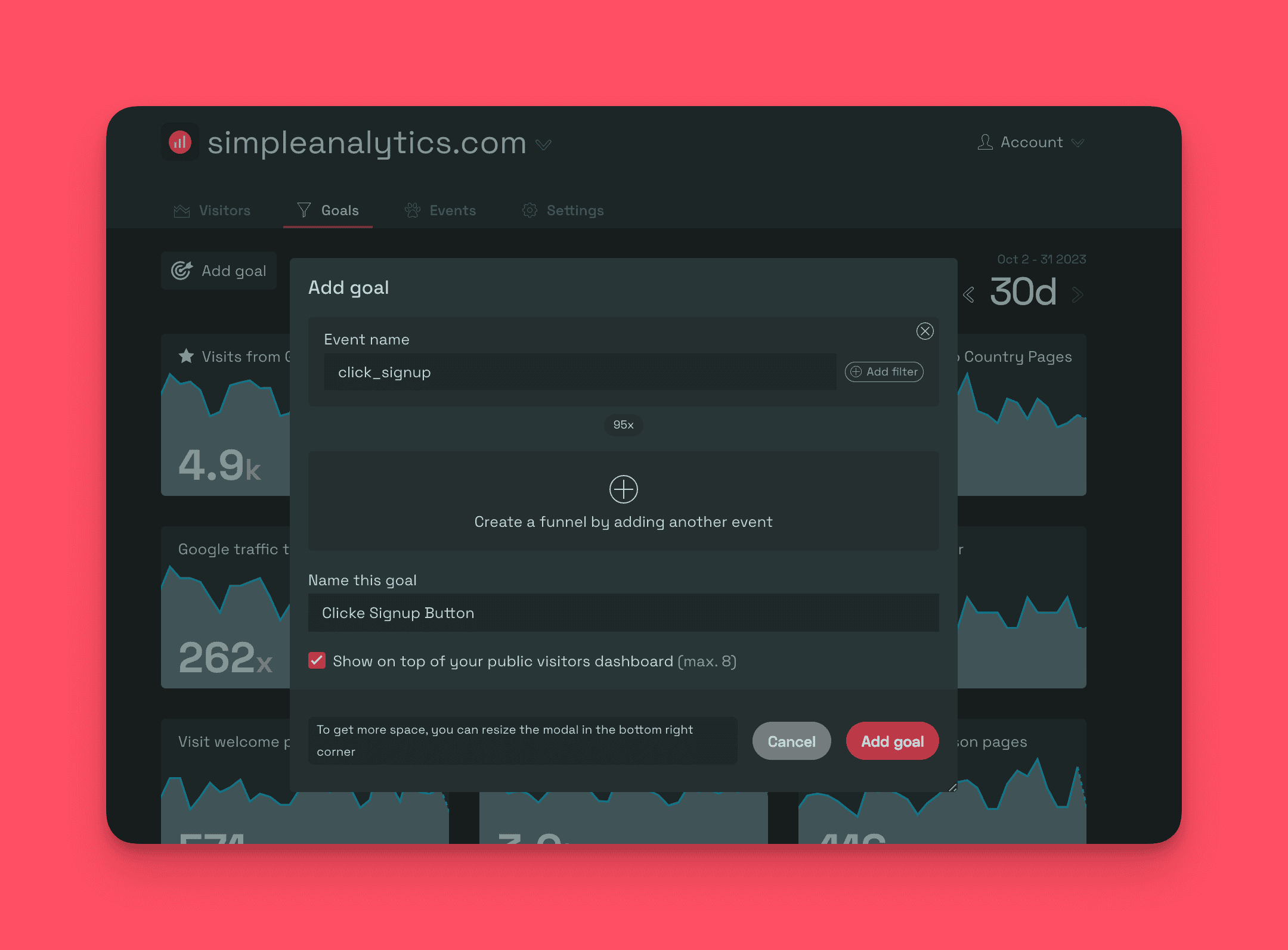
Creando questi obiettivi, è possibile monitorare le prestazioni di entrambe le conversioni (per analizzare l'interazione dell'utente).
Riflessioni finali
In conclusione, il monitoraggio degli eventi con Simple Analytics è fondamentale per comprendere il comportamento degli utenti sul vostro sito web. Tracciando varie azioni come le iscrizioni, i clic sui pulsanti o il flusso degli utenti, è possibile prendere decisioni basate sui dati per migliorare il prodotto o il SaaS.
Inoltre, la definizione di obiettivi per ogni evento consente di monitorare e ottimizzare il vostro sito web/prodotto. Grazie alle decisioni basate sui dati, è possibile migliorare l'esperienza dell'utente, aumentare i tassi di conversione e, in ultima analisi, spingere l'azienda verso il successo.
Non esitate a provarci!
