Il monitoraggio delle iscrizioni dovrebbe essere uno dei vostri KPI chiave per la crescita. Ogni azienda (online) dovrebbe avere un'idea di quanti visitatori del sito web si convertono effettivamente in iscrizioni. In questo modo è possibile capire il successo degli sforzi compiuti per attirare nuovi clienti.
Questo articolo è una guida che vi guiderà passo dopo passo nella creazione di eventi che tengano traccia delle iscrizioni in modo efficace.
Tracciamento delle iscrizioni
Per fare questo, abbiamo bisogno di un'analisi del sito web. Google Analytics è stato a lungo lo strumento di analisi predefinito per questo scopo, ma da quando è passato a GA4 è diventato eccessivamente complesso. Sebbene sia ancora possibile impostare il monitoraggio delle iscrizioni in GA4, esiste uno strumento meno dispendioso in termini di tempo: Simple Analytics
Cerchiamo di semplificare le cose.
Cosa sono gli eventi?
Prima di procedere è importante capire cosa sono gli "eventi". Rappresentano le azioni sul vostro sito web, come i clic sui pulsanti e lo scorrimento delle pagine, o quelle più avanzate, come le iscrizioni e le azioni di login.
Utilizzeremo Simple Analytics invece di Google Analytics per mostrarvi come tracciare le iscrizioni in pochi clic. Per illustrare la differenza, si veda l'immagine qui sotto.
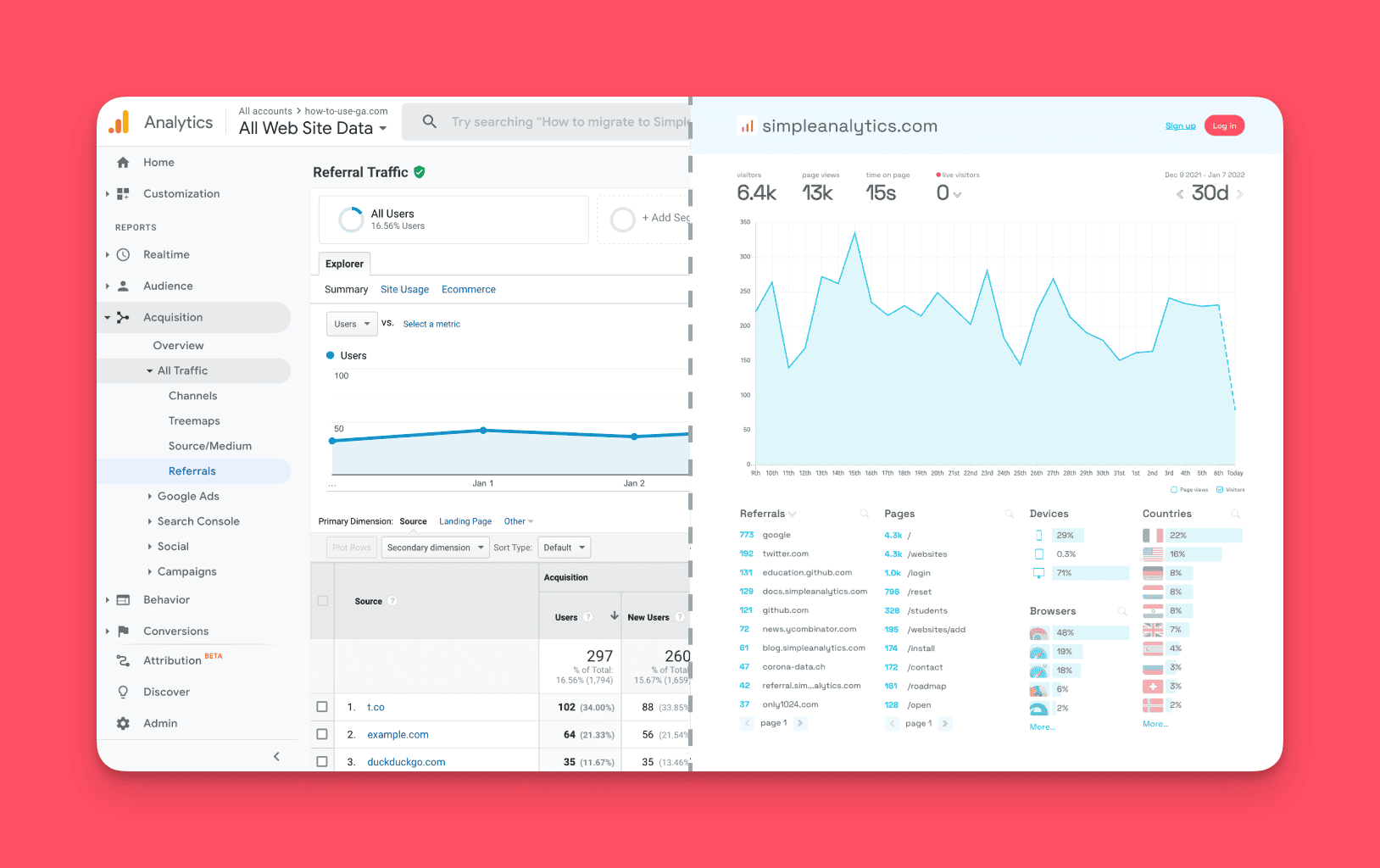
Simple Analytics fornisce un semplice plugin JS per aiutarvi a tracciare tutti gli eventi. Si può procedere in due modi:
Eventi automatici: Sono quelli che vengono tracciati automaticamente da Simple Analytics, come i clic in uscita, le e-mail, i download e altri ancora. Ciò significa che se installate questo script, esso traccia automaticamente tutti questi eventi.
Eventi personalizzati: D'altra parte, gli eventi personalizzati hanno lo scopo di tracciare tutti gli altri eventi di cui un utente potrebbe avere bisogno e sono specifici per l'utente, come il monitoraggio delle iscrizioni o il monitoraggio del flusso di pagamento.
Poiché vogliamo tracciare le iscrizioni, dobbiamo creare un evento personalizzato.
Passo 1: installare lo script
Se non siete già utenti di Simple Analytics, dovete innanzitutto installare il normale script. Se l'avete già fatto, passate al punto 2.
Iniziate creando il vostro account su Simple Analytics, che vi chiederà di aggiungere il vostro sito web e il codice sottostante al tag del vostro sito.
<script async defer src="<https://scripts.simpleanalyticscdn.com/latest.js>"></script> <noscript><img src="<https://queue.simpleanalyticscdn.com/noscript.gif>" alt="" referrerpolicy="no-referrer-when-downgrade" /></noscript>Se necessario, si può collocare nella sezione , ma ricordandosi di omettere la parte <noscript>.</noscript>
Passo 2: Creare gli eventi
Aggiungiamo il nostro "evento di iscrizione" in modo che Simple Analytics possa iniziare a tracciarlo e a visualizzarlo sul cruscotto.
Di seguito sono riportate due funzioni individuali che devono essere aggiunte al vostro sito web.
// Evento per tracciare il clic sul pulsante sa_event("click_signup"); // Evento per tracciare le iscrizioni riuscite sa_event("signup_success");Ricordarsi di attivare questi eventi solo quando si verifica l'evento desiderato. Di seguito è riportato l'esempio dell'evento click del pulsante di cui sopra.
<a class="btn" href="./signup" onClick="sa\_event("click\_signup");">Signup</a>Una volta aggiunti, questi dati saranno inviati a Simple Analytics.
Fase 3: Test e accesso ai dati degli eventi
Ora che avete iniziato a raccogliere i dati degli eventi, accedete alla vostra dashboard di Simple Analytics.
Cliccate sulla scheda Eventi e vedrete tutti i vostri eventi, compresi quelli che avete aggiunto.
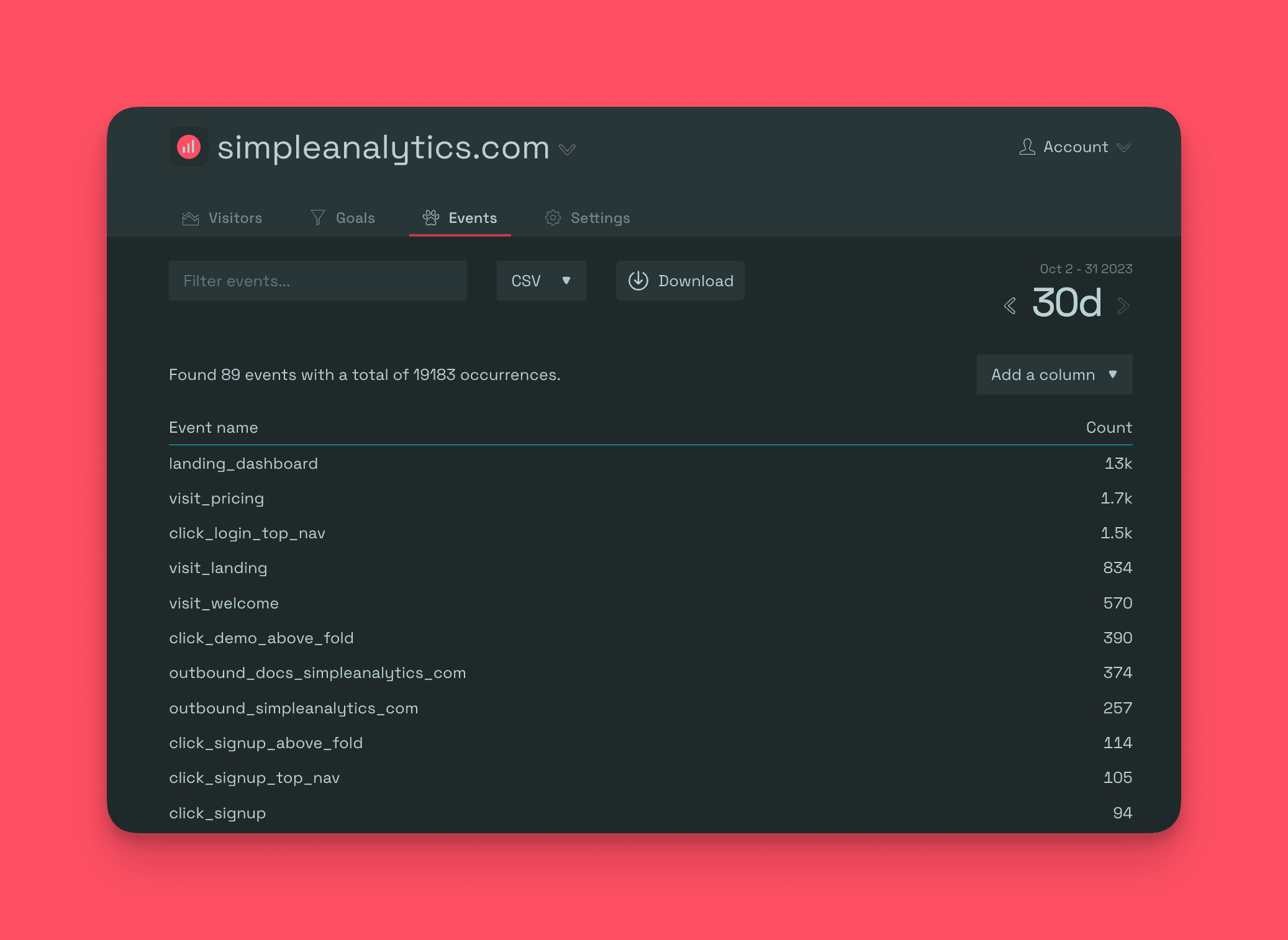
Nota: gli eventi vengono aggiunti solo quando vengono attivati. Se li avete appena aggiunti, potete attivarli manualmente una volta per i test facendo clic sul pulsante di iscrizione e registrandovi.
Passo 4: Creare gli obiettivi
Il passo successivo è quello finale e più importante: iniziare a visualizzare le metriche utilizzando la funzione "obiettivi".
Per misurare efficacemente il successo del processo di iscrizione, creare due obiettivi basati sugli eventi:
Obiettivo 1: Pulsante di iscrizione cliccato
- Definire l'obiettivo: dargli un nome come "Pulsante di iscrizione cliccato".
- Impostare l'evento: Scegliere l'evento "click_signup".
- Contrassegnare l'obiettivo come importante: assicurarsi che appaia nella dashboard dei visitatori per facilitarne il monitoraggio.
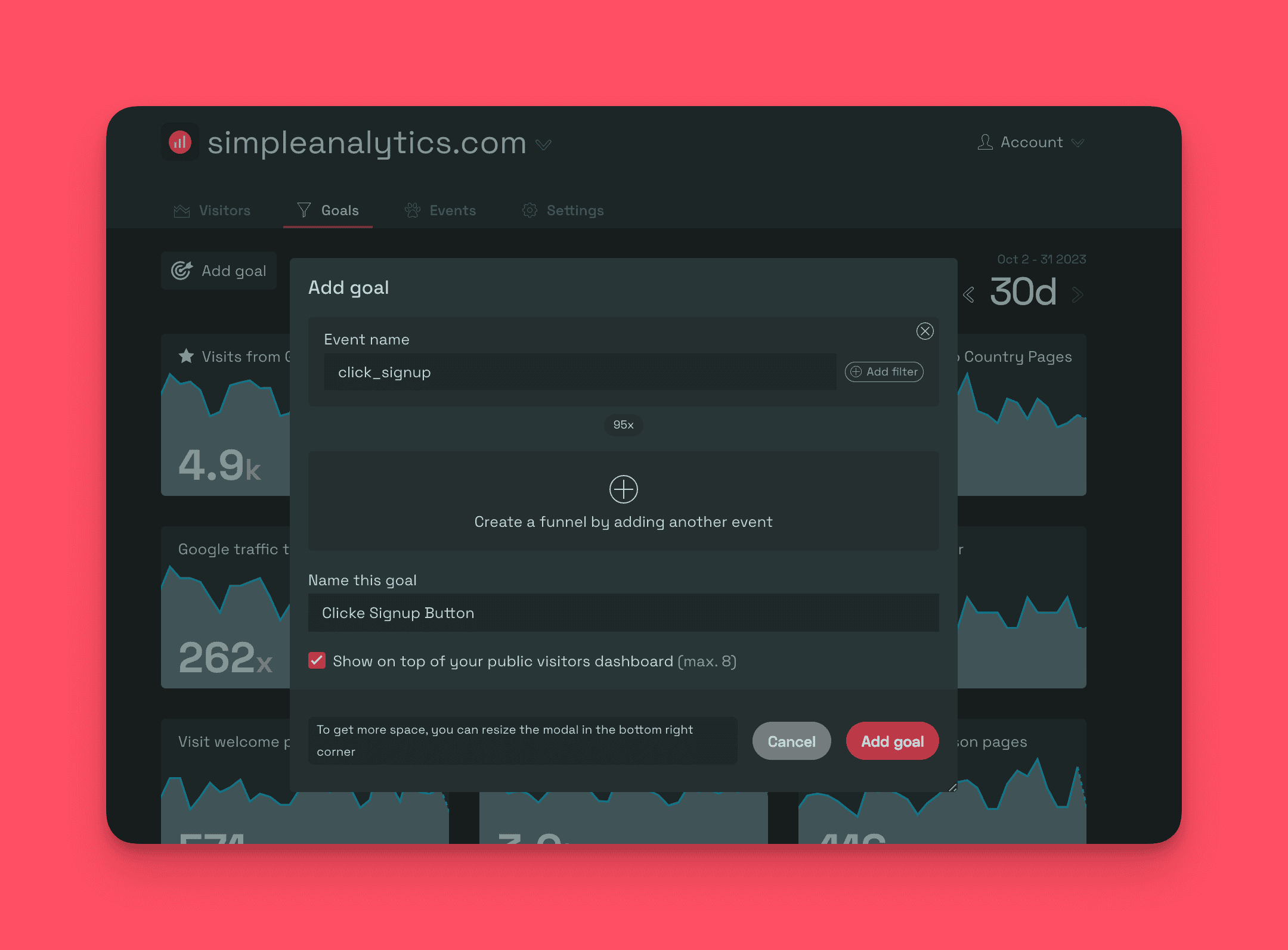
Obiettivo 2: Iscrizioni riuscite
- Definire l'obiettivo: nominarlo "Iscrizioni riuscite".
- Impostare l'evento: Scegliere l'evento "signup_success".
- Contrassegnare l'obiettivo come importante: renderlo visibile nella dashboard dei visitatori per facilitarne il monitoraggio.
Creando questi obiettivi, è possibile monitorare le prestazioni sia del pulsante di iscrizione (per analizzare l'interesse degli utenti) sia del successo dell'iscrizione (per misurare il tasso di conversione).
Riflessioni finali
Il monitoraggio delle iscrizioni degli utenti è fondamentale per capire l'efficacia dei vostri sforzi di marketing e l'adozione del prodotto. Utilizzando la funzione Eventi di Simple Analytics, è possibile ottenere preziose informazioni sul comportamento degli utenti in pochi clic.
Inoltre, l'impostazione di obiettivi per ogni evento consente di monitorare e ottimizzare efficacemente il processo di iscrizione. Grazie a decisioni basate sui dati, è possibile migliorare l'esperienza degli utenti, aumentare i tassi di conversione e, in ultima analisi, spingere l'azienda verso il successo.
Non c'è bisogno di strumenti di analisi complessi come GA4. Manteniamo la semplicità.
Ulteriori letture
Se vi piace questa guida e volete leggere altri casi d'uso di Simple Analytics, ecco un elenco da consultare.
