Integrating Google Analytics with your PrestaShop store is a crucial step in tracking and understanding your traffic and customer behavior. Thankfully, the integration is easy. Here is how to add Google Analytics, step by step.
Let's dive in!
- Set up Google Analytics
- Install the Google Analytics Module
- Configure the Module
- Verify the Integration
- (Optional) Create New Properties
- Final Thoughts
Before we dig in I want to show you something. I promise it's worth it...
Google Analytics is great, but also complex and a bit clunky. If you just want a straightforward dashboard with the insights you need, GA is not a great place to start. Additionally, Google doesn't care about privacy and GA requires an annoying cookie banner.
That's why I built Simple Analytics, a privacy-friendly and simple analytics tool - no personal data, no cookies, just the insights you need in a straightforward dashboard.
Here is how it looks vs GA. Feel free to check our live analytics to get an idea for your project. (It is free btw)
All right, enough about us. Now let's get into answering your question!
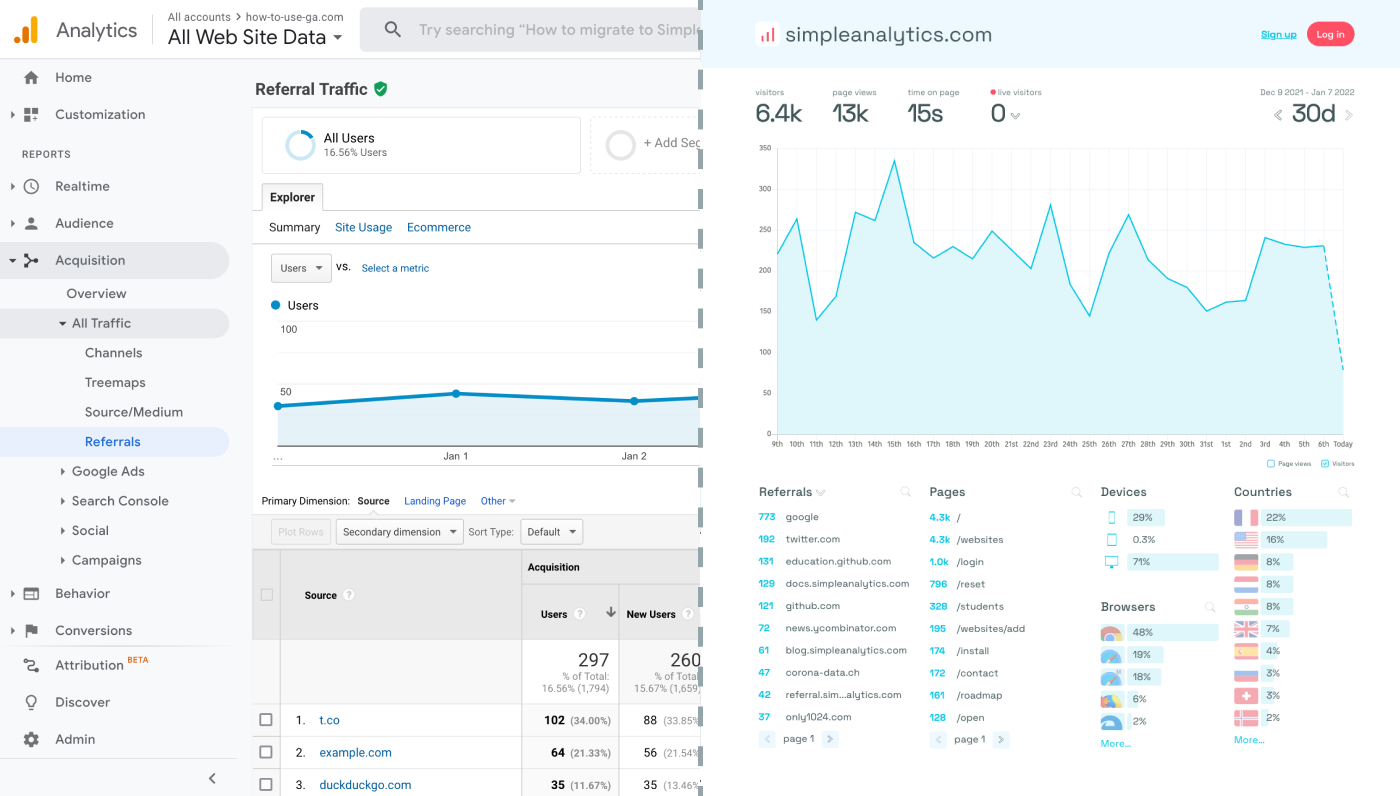
Set up Google Analytics
- Log into your Google Analytics account (or create one, if you don't have one already)
- Create a Google Analytics property for your website
- Inspect the property and retrieve its "Measurement ID". The Measurement ID is a unique code formatted like 'G-XXXXXXXXXX'.
Install the Google Analytics Module
PrestaShop offers a Google Analytics module that simplifies the integration:
- Find the Module: In your PrestaShop admin panel, go to ‘Modules’ > ‘Module Manager’.
- Install the Google Analytics Module: Search for the Google Analytics module and install it.
Configure the Module
After installation, configure the Google Analytics module:
- Access Module Configuration: Click on ‘Configure’ next to the Google Analytics module.
- Enter Your Measurement ID: Input your GA Measurement ID in the provided field.
- Adjust Additional Settings: Configure any additional settings as per your tracking requirements.
- Save Your Changes: Once you’ve entered the Measurement ID and adjusted settings, save your changes.
Verify the Integration
To ensure that GA is correctly tracking your PrestaShop store, visit your store's frontend and then check the 'Realtime' section in your GA dashboard. You should see real-time data if the integration is successful. Using browser tools like the Google Analytics Debugger for Chrome can also help confirm the setup.
(Optional) Create New Properties
If you want to track multiple PrestaShop websites, create new GA properties and use the corresponding Measurement ID. This prevents GA from conflating the data from different websites.
Final Thoughts
Adding Google Analytics to your website can give you great insights. However, ask yourself: is Google Analytics the right tool for you?
GA is an overpowered solution for straightforward analytics. If you're looking for a simple and intuitive dashboard with the insights you need, there are better alternatives. Yes, I’m talking about my own product (Simple Analytics), but there are others out there as well.
I hated using Google Analytics for my projects. It's clunky, there are hundreds of dashboards and it doesn't look appealing. Also Google doesn't care about privacy or ethics. That's why I decided to build my own and more intuitive web analytics tool.
If this resonates with you, feel free to give Simple Analytics a spin. You just need to add the script to your website and off you go. This takes about one minute- and there is a free version as well!
Enjoy!
