Tilda offers its own set of analytics tools, but Google Analytics can provide you with much more comprehensive insights. This blog post will guide you through the process of adding Google Analytics to your Tilda website, step by step.
Let's dive in!
- Set Up Google Analytics
- Add Google Analytics to Your Tilda Website
- Verify the Integration
- Final Thoughts
Set Up Google Analytics
If you haven't already set up a Google Analytics account for your website, you will need to do that first. Here’s how:
- Create a Google Analytics Account: Visit the Google Analytics website and sign in with your Google account. If you don’t have an account, you’ll need to create one.
- Set Up a New Property: Follow the on-screen instructions to create a new GA4 property. When prompted, select "Web" as your platform.
- Obtain Your Measurement ID: After setting up your property, you will receive a Measurement ID (formatted as "G-XXXXXXXXXX"). Write this ID down because it is necessary for integrating GA.
...Or just use Simple Analytics. Privacy-friendly and simple. No complexity. No cookies. Just the data you need in a simple dashboard
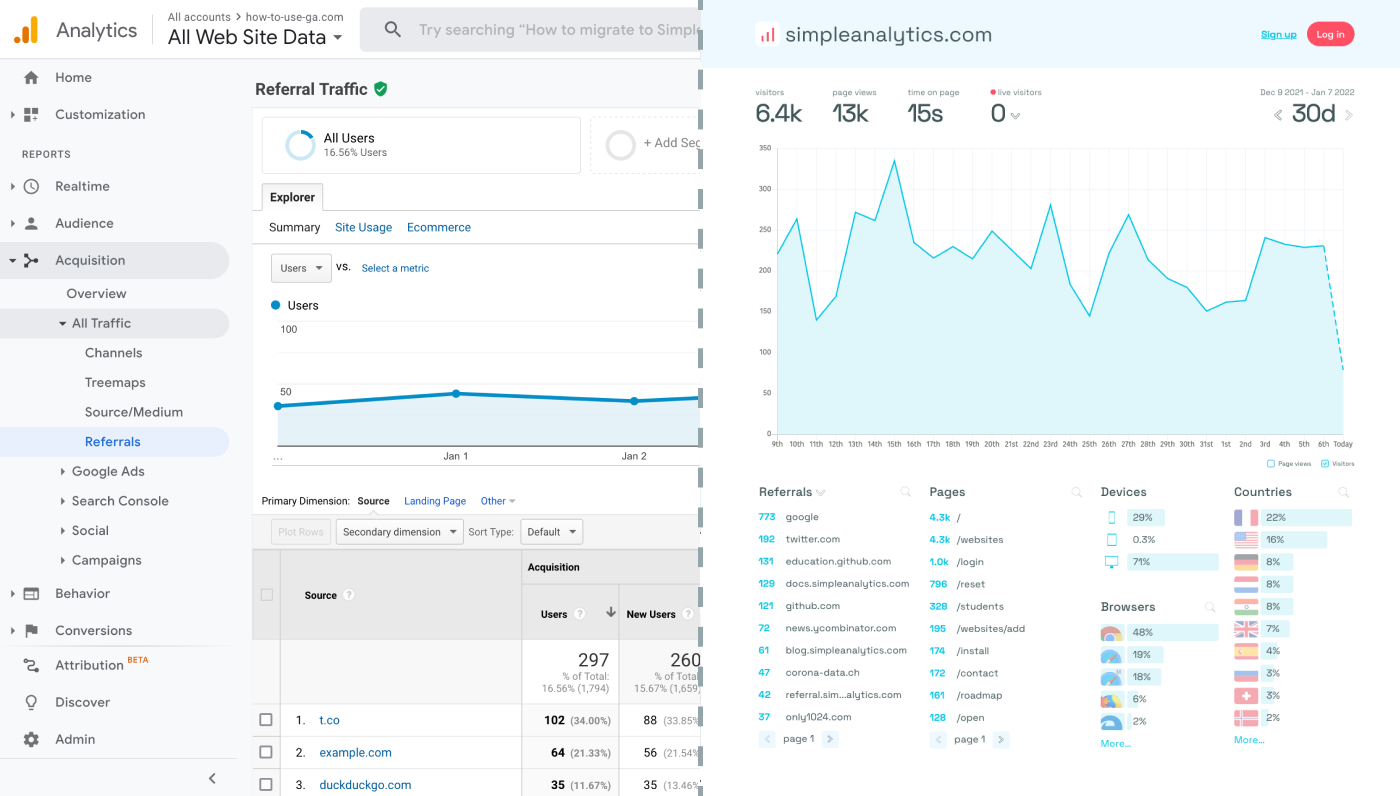
Add Google Analytics to Your Tilda Website
Integrating Google Analytics with Tilda is a straightforward process. Here’s how to do it:
- Access Your Tilda Dashboard: Log in to your Tilda account and navigate to the dashboard of the website you wish to track.
- Open the Site Settings: Click on "Site Settings" from the dashboard or project settings menu.
- Navigate to the Analytics Section: Look for a tab or section labeled "Analytics".
- Enter Your Measurement ID: In the designated field for Google Analytics, enter your GA Measurement ID that you obtained earlier. Make sure to input the ID correctly, without any spaces or typos.
- Save Your Changes: After entering your Measurement ID, save your changes. Tilda will automatically start sending data to your Google Analytics account.
- (Optional) Create New Properties: re-using the same Measurement ID for multiple websites causes Google Analytics to conflate the data. If you want to track multiple websites, createnew properties and use the corresponding Measurement ID.
Verify the Integration
To ensure that Google Analytics is correctly tracking your Tilda website:
- Check Realtime Reports in GA: After saving your changes, visit your website to generate some traffic. Then, log into your Google Analytics account and navigate to the "Realtime" section to see if your visit is being tracked.
- Troubleshoot if Necessary: If you don’t see any activity in the Realtime report, double-check that you’ve entered the correct Measurement ID in Tilda’s settings and that you’ve saved your changes.
Final Thoughts
Adding Google Analytics can give you great insights. However, ask yourself: is Google Analytics the right tool for you?
Google Analytics is great, but also complex and a bit clunky. If you just want a straightforward dashboard with the insights you need, GA is not a great place to start. Additionally, Google doesn't care about privacy and GA requires an annoying cookie banner.
That's why we built Simple Analytics, a privacy-friendly and simple analytics tool - no personal data, no cookies, just the insights you need in a straightforward dashboard.
If this resonates with you, feel free to give Simple Analytics a spin (It's free). You just need to add the script and off you go. This takes about one minute- and it's easy to integrate with Tilda.
Enjoy!
