Google Analytics ist ein Webanalysetool, mit dem du die Leistung deiner Website überwachen kannst. Es ist jedoch ziemlich komplex und die meisten Nutzer/innen kratzen nur an der Oberfläche seiner Möglichkeiten.
Ein Grund dafür ist, dass du wahrscheinlich nicht alle benutzerdefinierten Berichte und mehr als 75 Dashboards brauchst, die Google Analytics bietet. Wenn das der Fall ist, würde ich dir raten, dir einfachere Analysetools anzusehen, die dir die benötigten Einblicke geben, aber einfacher zu navigieren sind, wie z. B. Simple Analytics.
Wenn du alle Metriken in Google Analytics nutzen willst, um die Leistung deiner Website zu messen, solltest du dich ranhalten.
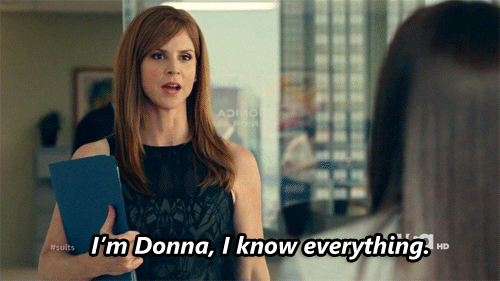
- Wie man Seitenaufrufe in Google Analytics findet
- So findest du eindeutige Besucher in Google Analytics
- So findest du Keywords in Google Analytics
- Wie man die Absprungrate in Google Analytics ermittelt
- So findest du den Referral Traffic in Google Analytics
- So findest du UTM-Codes in Google Analytics:
- So liest du Google Analytics-Berichte
- In welcher Reihenfolge filtert Google Analytics Daten?
- Welche Optionen gibt es zum Filtern von Daten in Google Analytics?
- So erstellst du ein Dashboard in Google Analytics
- So erstellst du eine Ansicht in Google Analytics
- So erstellst du ein Segment in Google Analytics
- So erstellst du einen benutzerdefinierten Bericht in Google Analytics
- So schließt du IP-Adressen in Google Analytics aus
- Wie man Bot-Traffic in Google Analytics blockiert
- So exportierst du Google Analytics-Daten
- Schlussgedanken
Lasst uns eintauchen!
Wie man Seitenaufrufe in Google Analytics findet
Ein Seitenaufruf ist eine Kennzahl in Google Analytics, die angibt, wie oft eine Seite auf deiner Website von einem Besucher aufgerufen wurde. Es ist eine grundlegende und wichtige Kennzahl, die dir helfen kann zu verstehen, wie viel Traffic deine Website erhält. Um die Seitenaufrufe in Google Analytics zu ermitteln, kannst du die folgenden Schritte ausführen:
- Gehe auf die Google Analytics Website und melde dich in deinem Konto an.
- Klicke auf die Schaltfläche "Home" im linken Menü.
- Wähle die Website, deren Seitenaufrufe du sehen möchtest, aus der Liste der Websites in deinem Konto aus.
- Klicke oben auf der Seite auf den Reiter "Berichte".
- Klicke im linken Menü auf "Verhalten" und dann auf "Seiteninhalt".
- Klicke im Untermenü auf "Alle Seiten".
Alternativ kannst du die Google Analytics-Echtzeitfunktion nutzen, um die Seitenaufrufe für deine Website in Echtzeit zu sehen. Gehe dazu folgendermaßen vor:
- Rufe die Google Analytics Website auf und melde dich bei deinem Konto an.
- Klicke auf die Schaltfläche "Home" im linken Menü.
- Wähle die Website, deren Seitenaufrufe du sehen möchtest, aus der Liste der Websites in deinem Konto aus.
- Klicke oben auf der Seite auf den Reiter "Berichte".
- Klicke im linken Menü auf "Echtzeit" und dann auf "Übersicht".
So findest du eindeutige Besucher in Google Analytics
Einzelbesucher ist eine Kennzahl, die in Google Analytics verwendet wird, um die Anzahl der Personen zu messen, die deine Website in einem bestimmten Zeitraum besucht haben. Diese Kennzahl wird mithilfe von Cookies ermittelt, die die Besucher deiner Website verfolgen.
Wenn du Google Analytics korrekt auf deiner Website installiert hast, kannst du die folgenden Schritte ausführen, um die Details zu den einzelnen Besuchern in deinem Google Analytics Dashboard zu finden:
- Rufe die Google Analytics-Website auf und melde dich bei deinem Konto an.
- Klicke auf die Schaltfläche "Home" im linken Menü.
- Wähle aus der Liste der Websites in deinem Konto die Website aus, für die du die einzelnen Besucher sehen möchtest.
- Klicke oben auf der Seite auf den Reiter "Berichte".
- Klicke im linken Menü auf "Zielgruppe" und dann auf "Übersicht".
So findest du Keywords in Google Analytics
Schlüsselwörter sind Wörter oder Ausdrücke, die Nutzer in die Suchleiste eingeben, um Websites zu finden, die für ihre Suchanfrage relevant sind. Wenn du die Schlüsselwörter in Google Analytics identifizierst, kannst du nachvollziehen, welche Suchbegriffe einen Besucher auf deine Website führen.
Befolge die folgenden Schritte, um sie anzuzeigen:
- Gehe auf die Google Analytics Website und melde dich in deinem Konto an.
- Klicke auf die Schaltfläche "Home" im linken Menü.
- Wähle die Website, für die du die Keywords sehen möchtest, aus der Liste der Websites in deinem Konto aus.
- Klicke oben auf der Seite auf den Reiter "Berichte".
- Klicke im linken Menü auf "Akquise" und "Gesamter Traffic".
- Klicke im Untermenü auf "Kanäle".
- Klicke auf die Option "Organische Suche" in der Tabelle, um zu sehen, mit welchen Suchbegriffen Besucher deine Website über Suchmaschinen wie Google gefunden haben.
Du kannst auch die Google Search Console nutzen, um zu sehen, mit welchen Suchbegriffen deine Website gefunden wird. Gehe dazu folgendermaßen vor:
- Gehe auf die Website der Google Search Console und melde dich in deinem Konto an.
- Klicke im linken Menü auf den Reiter "Leistung".
- Klicke im Untermenü auf die Option "Abfragen".
Wie man die Absprungrate in Google Analytics ermittelt
Die Absprungrate ist eine Kennzahl, mit der der Prozentsatz der Besucher einer Website gemessen wird, die die Website nach dem Aufrufen nur einer Seite verlassen. Eine niedrige Absprungrate kann ein Hinweis darauf sein, dass der Inhalt der Website ansprechend ist oder dass deine Website die Informationen oder das Erlebnis bietet, nach denen der Besucher gesucht hat.
Um die Absprungrate in Google Analytics zu ermitteln, befolge die folgenden Schritte:
- Gehe auf die Google Analytics Website und melde dich in deinem Konto an.
- Klicke auf die Schaltfläche "Home" im linken Menü.
- Wähle die Website, deren Absprungrate du sehen möchtest, aus der Liste der Websites in deinem Konto aus.
- Klicke oben auf der Seite auf den Reiter "Berichte".
- Klicke im linken Menü auf "Zielgruppe" und dann auf "Übersicht".
Alternativ kannst du auch die Google Analytics Echtzeit-Funktion nutzen, um die Absprungrate für deine Website in Echtzeit zu sehen. Gehe dazu folgendermaßen vor:
- Gehe auf die Google Analytics Website und melde dich in deinem Konto an.
- Klicke auf die Schaltfläche "Home" im linken Menü.
- Wähle die Website, deren Absprungrate du sehen möchtest, aus der Liste der Websites in deinem Konto aus.
- Klicke oben auf der Seite auf den Reiter "Berichte".
- Klicke im linken Menü auf "Echtzeit" und dann auf "Übersicht".
So findest du den Referral Traffic in Google Analytics
Als Referral Traffic wird der Traffic bezeichnet, der von einer bestimmten Quelle auf deine Website gelangt. Nehmen wir an, jemand klickt auf einen Link zu deiner Website auf Facebook. Google Analytics zeigt dann an, dass der Besucher von Facebook auf deine Website verwiesen wurde. Es kann zahlreiche Referrer geben, aber die häufigsten sind soziale Medien und Google. Es ist auch sehr spezifisch für deine Website. Um die Verweisseiten zu finden, kannst du die folgenden Schritte ausführen.
- Gehe auf die Google Analytics Website und melde dich bei deinem Konto an.
- Klicke auf die Schaltfläche "Home" im linken Menü.
- Wähle aus der Liste der Websites in deinem Konto die Website aus, für die du den Referral Traffic sehen möchtest.
- Klicke oben auf der Seite auf den Reiter "Berichte".
- Klicke im linken Menü auf "Akquise" und "Gesamter Traffic".
- Klicke im Untermenü auf "Referrals".
So findest du UTM-Codes in Google Analytics:
Manchmal kann Google Analytics einen Referrer nicht direkt oder nicht spezifisch genug angeben. Zum Beispiel, wenn Nutzer/innen deine Website über einen Link besuchen, den sie in einem Newsletter angeklickt haben, den du jede Woche per E-Mail verschickst. Der Referrer in Google Analytics gibt "E-Mail" oder nichts an. Wenn du wissen willst, von welcher Newsletter-Ausgabe ein Website-Besucher auf deine Website gekommen ist, kannst du einen UTM-Code hinzufügen.
UTM-Codes sind kurze Textstrings, die an das Ende einer URL angehängt werden, um die Leistung bestimmter Kampagnen oder Inhalte auf deiner Website zu verfolgen. Sie werden hauptsächlich verwendet, um verschiedene Marketingkampagnen oder Newsletterausgaben zu identifizieren, wie im obigen Beispiel.
Gehe folgendermaßen vor, um UTM-Codes in Google Analytics zu finden:
- Gehe auf die Google Analytics Website und melde dich bei deinem Konto an.
- Klicke auf die Schaltfläche "Home" im linken Menü.
- Wähle die Website, für die du UTM-Codes sehen möchtest, aus der Liste der Websites in deinem Konto aus.
- Klicke oben auf der Seite auf den Reiter "Berichte".
- Klicke im linken Menü auf "Akquise" und dann auf "Kampagnen".
- Klicke im Untermenü auf "Alle Kampagnen".
- Die UTM-Codes für deine Website werden in der Tabelle unten angezeigt. Du siehst die UTM-Codes, die verwendet wurden, um den Traffic auf deiner Website zu verfolgen, sowie weitere Informationen, wie die Anzahl der Sitzungen und die durchschnittliche Sitzungsdauer für jeden UTM-Code.
So liest du Google Analytics-Berichte
Die Lektüre eines Google Analytics-Berichts kann dir helfen, die Leistung deiner Website zu verstehen, und liefert dir wertvolle Erkenntnisse, die dir helfen können, die Leistung zu verbessern und deine Ziele zu erreichen.
Im Bericht "Akquisition" kannst du zum Beispiel sehen, wie viel Traffic deine Website aus verschiedenen Quellen wie Suchmaschinen, verweisenden Websites und sozialen Medien erhält. So kannst du herausfinden, über welche Kanäle der meiste Traffic auf deine Website kommt.
Im Bericht "Verhalten" kannst du sehen, wie die Besucher mit deiner Website interagieren, z. B. welche Seiten am beliebtesten sind, wie lange sie sich auf deiner Website aufhalten und was sie tun, während sie dort sind. So kannst du herausfinden, was auf deiner Website gut funktioniert und welche Bereiche verbessert werden müssen.
Um diese Erkenntnisse zu gewinnen, befolge die folgenden Schritte:
- Gehe auf die Google Analytics Website und melde dich in deinem Konto an.
- Klicke auf die Schaltfläche "Home" im linken Menü.
- Wähle die Website, für die du einen Bericht sehen möchtest, aus der Liste der Websites in deinem Konto aus.
- Klicke oben auf der Seite auf den Reiter "Berichte".
- Im linken Menü siehst du eine Liste mit verschiedenen Berichten, die du dir ansehen kannst. Diese Berichte enthalten Informationen über verschiedene Aspekte deiner Website, wie z. B. Besucherzahlen, Nutzerverhalten und Konversionen.
- Klicke auf den Bericht, den du dir ansehen möchtest. Der Bericht wird dann im Hauptbereich der Seite angezeigt.
- Der Bericht enthält in der Regel eine Grafik oder ein Diagramm, das die Daten im Zeitverlauf darstellt, und eine Tabelle, die detailliertere Informationen zu den Daten enthält.
- Verwende die Optionen am oberen Rand des Berichts, um den Zeitraum, den der Bericht abdeckt, die Art der angezeigten Daten und andere relevante Einstellungen anzupassen.
- Nutze die Informationen im Bericht, um Erkenntnisse über deine Website zu gewinnen und fundierte Entscheidungen zu treffen, wie du ihre Leistung verbessern kannst.
In welcher Reihenfolge filtert Google Analytics Daten?
Google Analytics wendet Filter in der folgenden Reihenfolge auf Daten an: Ausschlussfilter, Einschlussfilter, Filter für Klein- und Großschreibung, Filter für Suchen und Ersetzen und erweiterte Filter. Dadurch wird sichergestellt, dass die Daten korrekt verarbeitet werden und deine konfigurierten Filterregeln genau widerspiegeln.
- Filter ausschließen: Ausschlussfilter werden zuerst angewendet und entfernen bestimmte Daten aus deinen Berichten. Du kannst zum Beispiel Ausschlussfilter verwenden, um Daten von bestimmten IP-Adressen, Ländern oder Nutzern auszuschließen.
- Einschlussfilter: Einschlussfilter werden als nächstes angewendet und ermöglichen es dir, nur bestimmte Daten in deine Berichte aufzunehmen. Du kannst zum Beispiel Einschlussfilter verwenden, um nur Daten von einer bestimmten Subdomain oder einem bestimmten Hostnamen einzuschließen.
- Klein-/Großbuchstabenfilter: Diese Filter werden auf String-Werte wie Seitentitel oder Kampagnennamen angewendet und wandeln die Werte entweder in Klein- oder Großbuchstaben um. So kannst du die Konsistenz deiner Daten sicherstellen und sie leichter analysieren.
- Filter zum Suchen und Ersetzen: Diese Filter ermöglichen es dir, nach bestimmten Werten in deinen Daten zu suchen und sie durch andere Werte zu ersetzen. Du kannst Such- und Ersetzungsfilter zum Beispiel verwenden, um lange, komplexe URLs durch beschreibendere Werte zu ersetzen.
- Erweiterte Filter: Mit erweiterten Filtern kannst du mehrere Filtertypen, wie z. B. Ausschluss- und Einschlussfilter, mit logischen Operatoren kombinieren. Dies kann nützlich sein, um komplexe Filterregeln zu erstellen, die mit anderen Filtertypen unmöglich sind.
Welche Optionen gibt es zum Filtern von Daten in Google Analytics?
Es gibt verschiedene Möglichkeiten, Daten in Google Analytics zu filtern. Dazu gehören:
- Datumsbereich: Du kannst die Daten nach einem bestimmten Datumsbereich filtern, z. B. nach der letzten Woche, dem letzten Monat oder dem letzten Jahr.
- Segmente: Du kannst die Daten nach verschiedenen Segmenten filtern, z. B. nach neuen Nutzern, wiederkehrenden Nutzern oder mobilen Nutzern.
- Dimensionen: Du kannst die Daten nach verschiedenen Dimensionen filtern, z. B. nach der Quelle des Datenverkehrs, der Art des verwendeten Geräts oder dem Standort des Nutzers.
- Filter: Du kannst benutzerdefinierte Filter erstellen, um bestimmte Daten in den Bericht aufzunehmen oder auszuschließen. Du kannst zum Beispiel einen Filter erstellen, der nur Daten von einer bestimmten Website oder von Nutzern aus einem bestimmten Land anzeigt.
- Sekundäre Dimensionen: Du kannst dem Bericht eine sekundäre Dimension hinzufügen, um zusätzliche Informationen über die Daten zu erhalten. Du kannst z. B. die Dimension "Gerätekategorie" zur Dimension "Quelle" im Bericht "Akquise" hinzufügen, um zu sehen, wie viel Traffic jede Quelle von verschiedenen Gerätetypen auf deine Website schickt.
Mit diesen Optionen kannst du den Bericht auf deine spezifischen Bedürfnisse zuschneiden und dich auf die Daten konzentrieren, die für deine Ziele am wichtigsten sind. Du kannst sie nutzen, um verschiedene Aspekte der Leistung deiner Website zu analysieren und wertvolle Erkenntnisse zu gewinnen, wie du sie verbessern kannst.
So erstellst du ein Dashboard in Google Analytics
Ein Dashboard ermöglicht es dir, die wichtigsten Leistungskennzahlen deiner Website schnell an einem Ort zu sehen. Du kannst das Dashboard so anpassen, dass es die für dich wichtigsten Daten anzeigt, und du kannst jederzeit darauf zugreifen, um zu sehen, wie sich deine Website entwickelt. Mit einem Dashboard kannst du Zeit sparen und den Erfolg deiner Website leichter verfolgen.
Ein übersichtliches Dashboard, das die Leistung deiner Website anzeigt, ist eine der wichtigsten Funktionen von Analytics. Google Analytics ist ein komplexes Tool, das zahlreiche Dashboards und benutzerdefinierte Berichte bietet, die die meisten Nutzer/innen nicht wirklich brauchen. Wenn du Wert auf ein übersichtliches Dashboard legst, mit dem du deine Leistung auf einen Blick sehen kannst, solltest du dir andere Analysetools wie [Simple Analytics] (https://simpleanalytics.com/simpleanalytics.com) ansehen.
Wenn du ein Dashboard in Google Analytics erstellen möchtest, befolge diese Schritte:
- Gehe auf die Google Analytics Website und melde dich bei deinem Konto an.
- Klicke auf die Schaltfläche "Home" im linken Menü.
- Wähle die Website, für die du ein Dashboard erstellen möchtest, aus der Liste der Websites in deinem Konto aus.
- Klicke oben auf der Seite auf den Reiter "Anpassung".
- Klicke im linken Menü auf "Dashboards" und dann auf "+ Neues Dashboard".
- Gib einen Namen für das Dashboard ein und wähle aus, ob du ein leeres Dashboard erstellen oder eine Vorlage verwenden möchtest.
- Wenn du ein leeres Dashboard erstellst, klicke auf "Widget hinzufügen", um einzelne Widgets zum Dashboard hinzuzufügen. Du kannst zwischen verschiedenen Widget-Typen wählen, z. B. Diagrammen, Tabellen und Kuchendiagrammen.
- Wenn du eine Vorlage verwendest, sind die Widgets auf dem Dashboard bereits vorausgefüllt. Du kannst die Widgets anpassen, indem du sie anklickst und ihre Einstellungen änderst.
- Verwende die Optionen oben auf dem Dashboard, um den Datumsbereich und andere Einstellungen anzupassen.
- Wenn du fertig bist, klicke auf "Speichern", um das Dashboard zu speichern.
So erstellst du eine Ansicht in Google Analytics
In Google Analytics ist eine Ansicht eine Reihe von Konfigurationen, die festlegen, welche Daten gesammelt werden und wie diese Daten verarbeitet und gemeldet werden. Wenn du ein Google Analytics-Konto erstellst, erhältst du automatisch eine Standardansicht, die alle Daten deiner Website enthält. Du kannst dann zusätzliche Ansichten erstellen, um diese Daten anders zu segmentieren und zu filtern.
Du kannst zum Beispiel eine Ansicht erstellen, die nur Daten aus einem bestimmten Land enthält oder Daten von bekannten Bots und Spidern ausschließt. So kannst du verschiedene Teilmengen deiner Daten sehen und die Leistung deiner Website auf unterschiedliche Weise analysieren.
Jede Ansicht hat ihre eigenen Konfigurationen und Einstellungen, die du an deine speziellen Bedürfnisse anpassen kannst. Zu den Dingen, die du in einer Ansicht konfigurieren kannst, gehören:
- Die Website oder App, die mit der Ansicht verknüpft ist
- Die Zeitzone für die Ansicht
- Die Währung für die Ansicht
- Filter, um bestimmte Daten ein- oder auszuschließen
- Ziele, um bestimmte Nutzeraktionen auf deiner Website zu verfolgen
- Benutzerdefinierte Segmente, um Nutzer auf unterschiedliche Weise zu gruppieren
Auf diese Weise kannst du die für deine Website gesammelten Daten anpassen und analysieren. Indem du verschiedene Ansichten erstellst und konfigurierst, kannst du wertvolle Einblicke in die Leistung deiner Website und das Nutzerverhalten gewinnen.
Du kannst mehrere Ansichten für eine einzelne Website erstellen und zwischen ihnen wechseln, um verschiedene Datensätze zu sehen. So kannst du die Leistung deiner Website aus verschiedenen Blickwinkeln betrachten und ein umfassenderes Verständnis für ihre Leistung gewinnen.
Um dies einzurichten, befolge diese Schritte:
- Gehe auf die Google Analytics Website und melde dich in deinem Konto an.
- Klicke oben auf der Seite auf den Reiter "Verwaltung".
- Wähle in der Spalte "Eigenschaft" die Website, für die du eine Ansicht erstellen möchtest, aus der Liste der Websites in deinem Konto aus.
- In der Spalte "Ansicht" klickst du auf "+ Neue Ansicht".
- Gib einen Namen für die Ansicht ein und wähle aus, ob du Daten von einer Website, einer App oder von beiden einbeziehen möchtest.
- Klicke auf "Ansicht erstellen", um die Ansicht zu erstellen.
So erstellst du ein Segment in Google Analytics
Ein Segment ermöglicht es dir, eine bestimmte Untergruppe von Daten für deine Website zu sehen. Das kann nützlich sein, wenn du dich auf eine bestimmte Gruppe von Nutzern konzentrieren oder das Verhalten eines bestimmten Segments deiner Zielgruppe analysieren möchtest. Du kannst mehrere Segmente für eine einzelne Website erstellen und zwischen ihnen wechseln, um verschiedene Datensätze zu sehen. So kannst du die Leistung deiner Website und die Interaktion verschiedener Nutzergruppen besser verstehen.
Ein Segment ist wie eine Linse, mit der du dich auf eine bestimmte Teilmenge der Daten in deiner Ansicht konzentrieren kannst. Im Gegensatz dazu ist eine Ansicht wie ein Fenster, mit dem du einen bestimmten Satz von Daten in deiner Google Analytics-Eigenschaft betrachten kannst.
Du kannst ein Segment erstellen, indem du die folgenden Schritte befolgst:
- Gehe auf die Google Analytics Website und melde dich in deinem Konto an.
- Klicke auf die Schaltfläche "Home" im linken Menü.
- Wähle die Website, für die du ein Segment erstellen möchtest, aus der Liste der Websites in deinem Konto aus.
- Klicke oben auf der Seite auf den Reiter "Berichte".
- Klicke im linken Menü auf den Bericht, für den du ein Segment erstellen möchtest.
- Klicke in der oberen rechten Ecke des Berichts auf "+ Segment hinzufügen".
- Klicke auf "Neues Segment", um ein neues Segment zu erstellen.
- Gib einen Namen für das Segment ein und verwende die Optionen im Abschnitt "Segment definieren", um die Kriterien für das Segment festzulegen. Du kannst z. B. ein Segment für Nutzer/innen erstellen, die mit mobilen Geräten unterwegs sind oder die einen Kauf auf deiner Website getätigt haben.
- Klicke auf "Speichern", um das Segment zu speichern.
So erstellst du einen benutzerdefinierten Bericht in Google Analytics
Mit einem benutzerdefinierten Bericht kannst du einen Bericht erstellen, der auf deine speziellen Bedürfnisse zugeschnitten ist. Du kannst die Daten auswählen, die du in den Bericht aufnehmen möchtest, und sein Layout und Aussehen so anpassen, dass er leicht zu verstehen und zu analysieren ist. Dies kann nützlich sein, wenn du spezielle Fragen zur Leistung deiner Website hast, die von den Standardberichten in Google Analytics nicht beantwortet werden.
Um einen benutzerdefinierten Bericht zu erstellen, befolge die folgenden Schritte:
- Gehe auf die Google Analytics Website und melde dich in deinem Konto an.
- Klicke auf die Schaltfläche "Home" im linken Menü.
- Wähle die Website, für die du einen benutzerdefinierten Bericht erstellen möchtest, aus der Liste der Websites in deinem Konto aus.
- Klicke oben auf der Seite auf den Reiter "Berichte".
- Klicke im linken Menü auf "Anpassungen" und dann auf "Benutzerdefinierte Berichte".
- Klicke auf "+ Neuer benutzerdefinierter Bericht", um einen neuen benutzerdefinierten Bericht zu erstellen.
- Gib einen Namen für den benutzerdefinierten Bericht ein und wähle die Art des Berichts, den du erstellen möchtest. Du kannst aus verschiedenen Berichtstypen wählen, z. B. einer flachen Tabelle, einer Pivot-Tabelle oder einem Kreisdiagramm.
- Verwende die Optionen in den Abschnitten "Kennzahlen" und "Dimensionen", um die Daten anzugeben, die du in den Bericht aufnehmen möchtest. Du kannst aus verschiedenen Metriken und Dimensionen wählen, z. B. Seitenaufrufe, Absprungrate und Traffic-Quelle.
- Verwende die Optionen im Abschnitt "Filter", um festzulegen, welche Daten du in den Bericht aufnehmen oder ausschließen möchtest. Du kannst zum Beispiel einen Filter erstellen, der nur Daten von einer bestimmten Website oder von Nutzern aus einem bestimmten Land anzeigt.
- Verwende die Optionen im Abschnitt "Bericht anpassen", um das Layout und Aussehen des Berichts anzupassen. Du kannst Spalten hinzufügen oder entfernen, die Reihenfolge der Daten ändern und Grafiken und Diagramme zu dem Bericht hinzufügen.
- Klicke auf "Speichern", um den angepassten Bericht zu speichern.
So schließt du IP-Adressen in Google Analytics aus
Wenn du eine IP-Adresse von Google Analytics ausschließt, werden die Daten dieser IP-Adresse nicht in deine Berichte aufgenommen. Das kann nützlich sein, wenn du den Datenverkehr aus deinem eigenen Büro oder von einer bestimmten Website ausschließen möchtest.
Bedenke, dass du nach dem Ausschluss einer IP-Adresse die Daten dieser IP-Adresse in deinen Berichten nicht mehr sehen kannst, deshalb solltest du diese Funktion mit Bedacht einsetzen. So gehst du vor:
- Gehe auf die Google Analytics Website und melde dich in deinem Konto an.
- Klicke oben auf der Seite auf den Reiter "Admin".
- Wähle in der Spalte "Eigenschaft" die Website aus, für die du eine IP-Adresse aus der Liste der Websites in deinem Konto ausschließen möchtest.
- In der Spalte "Ansicht" klickst du auf "Filter".
- Klicke auf "+ Neuer Filter", um einen neuen Filter zu erstellen.
- Gib einen Namen für den Filter ein und wähle "Ausschließen" als Filtertyp.
- Wähle im Dropdown-Menü "Filterfeld" die Option "IP-Adresse".
- Gib in das Feld "Filtermuster" die IP-Adresse ein, die du ausschließen möchtest. Du kannst die vollständige IP-Adresse eingeben oder Platzhalter verwenden, um einen Bereich von IP-Adressen auszuschließen. Wenn du zum Beispiel alle IP-Adressen im Bereich "192.168.1" ausschließen möchtest, gibst du "192.168.1.*" in das Feld "Filtermuster" ein.
- Klicke auf "Speichern", um den Filter zu speichern.
Wie man Bot-Traffic in Google Analytics blockiert
Das Blockieren von Bot-Traffic in Google Analytics verhindert, dass Daten von Bots und Spiders in deine Berichte aufgenommen werden. Das kann nützlich sein, wenn du den Datenverkehr von anderen automatisierten Tools aus deinen Berichten ausschließen möchtest.
Bedenke, dass diese Funktion nicht den gesamten Bot-Traffic blockiert, da es viele verschiedene Arten von Bots und Spiders gibt, die Google Analytics möglicherweise nicht erkennt.
Um Bot-Traffic in Google Analytics zu blockieren, befolge diese Schritte:
- Gehe auf die Google Analytics Website und melde dich in deinem Konto an.
- Klicke oben auf der Seite auf den Reiter "Admin".
- Wähle in der Spalte "Eigenschaft" die Website, für die du Bot-Traffic blockieren möchtest, aus der Liste der Websites in deinem Konto aus.
- In der Spalte "Ansicht" klickst du auf "Einstellungen anzeigen".
- Scrolle nach unten zum Abschnitt "Bot-Filterung".
- Aktiviere das Kästchen neben "Alle Treffer von bekannten Bots und Spiders ausschließen".
- Klicke auf "Speichern", um die Änderungen zu speichern.
So exportierst du Google Analytics-Daten
Du kannst deine Google Analytics-Daten speichern, indem du sie exportierst. Das kann nützlich sein, wenn du benutzerdefinierte Berichte erstellen oder eine erweiterte Datenanalyse mit den verschiedenen Dashboarding-Tools durchführen möchtest. Die Datenmenge, die in Google Analytics exportiert werden kann, ist begrenzt und einige Daten werden in der exportierten Datei möglicherweise zusammengefasst oder als Stichprobe gespeichert.
Um Daten aus Google Analytics zu exportieren, befolge diese Schritte:
- Rufe die Google Analytics Website auf und melde dich bei deinem Konto an.
- Klicke auf die Schaltfläche "Home" im linken Menü.
- Wähle die Website, für die du Daten exportieren möchtest, aus der Liste der Websites in deinem Konto aus.
- Klicke oben auf der Seite auf den Reiter "Berichte".
- Wähle im linken Menü den Bericht aus, aus dem du Daten exportieren möchtest.
- Klicke oben im Bericht auf die Schaltfläche "Exportieren".
- Wähle das Format, in dem du die Daten exportieren möchtest. Google Analytics unterstützt verschiedene Formate, darunter CSV, TSV und XLSX.
- Klicke auf die Schaltfläche "Exportieren", um die Daten zu exportieren.
Schlussgedanken
Wenn du es bis zu diesem Abschnitt des Artikels geschafft hast, weißt du, dass Google Analytics ein komplexes Tool ist, das eine Vielzahl von Funktionen bietet, um die Leistung deiner Website zu bewerten. Es ist wichtig für Unternehmen, die die Leistung ihrer Website überwachen und Möglichkeiten zur Verbesserung aufdecken wollen.
Um ehrlich zu sein, kannst du die meisten Funktionen von Google Analytics aber auch ohne sie nutzen. Es hängt wirklich von deinen Bedürfnissen ab, ob diese nützlich sind. Das ist auch einer der Nachteile von Google Analytics. Sie haben ein sehr komplexes Tool entwickelt, um den 5% der Power-User Funktionen zu bieten. Das hat zur Folge, dass sie die anderen 95 % mit einem hochkomplexen Tool zurücklassen, für das sie nur ein paar Funktionen benötigen. Das ist einer der Gründe, warum wir [Simple Analytics] (https://www.simpleanalytics.com/) als datenschutzfreundliche und einfache Alternative zu Google Analytics entwickelt haben.
Simple Analytics liefert dir in einem übersichtlichen Dashboard die Erkenntnisse, die du brauchst, um die Leistung deiner Website zu messen. Wenn du sehen willst, wie das aussieht, kannst du dir unser Live-Dashboard hier ansehen. Wenn dies deinen Bedürfnissen entspricht, kannst du uns gerne ausprobieren!
