If you run a blog, getting user feedback is invaluable. The easiest way to do this is by letting your readers respond using blog reactions.
There are a few tools, like Disqus, that already have this feature but also comes with privacy invading cookies (making you non-compliant with GDPR) and a very dated UI.
The solution for this is pretty simple, stick along, and you’ll get to know.
Importance of feedback for blogs
Feedback is essential for blogs, as it allows you to understand their readers better and improve their content accordingly.
It also helps to create a sense of community, which leads to a more loyal readership. By listening to feedback, you can gain valuable insights into what your audience is looking for and tailor the content to meet this.
How to use Simple Analytics to track blog reactions
Simple Analytics is an easy-to-use web analytics tool which comes with a feature called “events”. Using this, one can easily track blog reactions by capturing user clicks on feedback links/emojis.
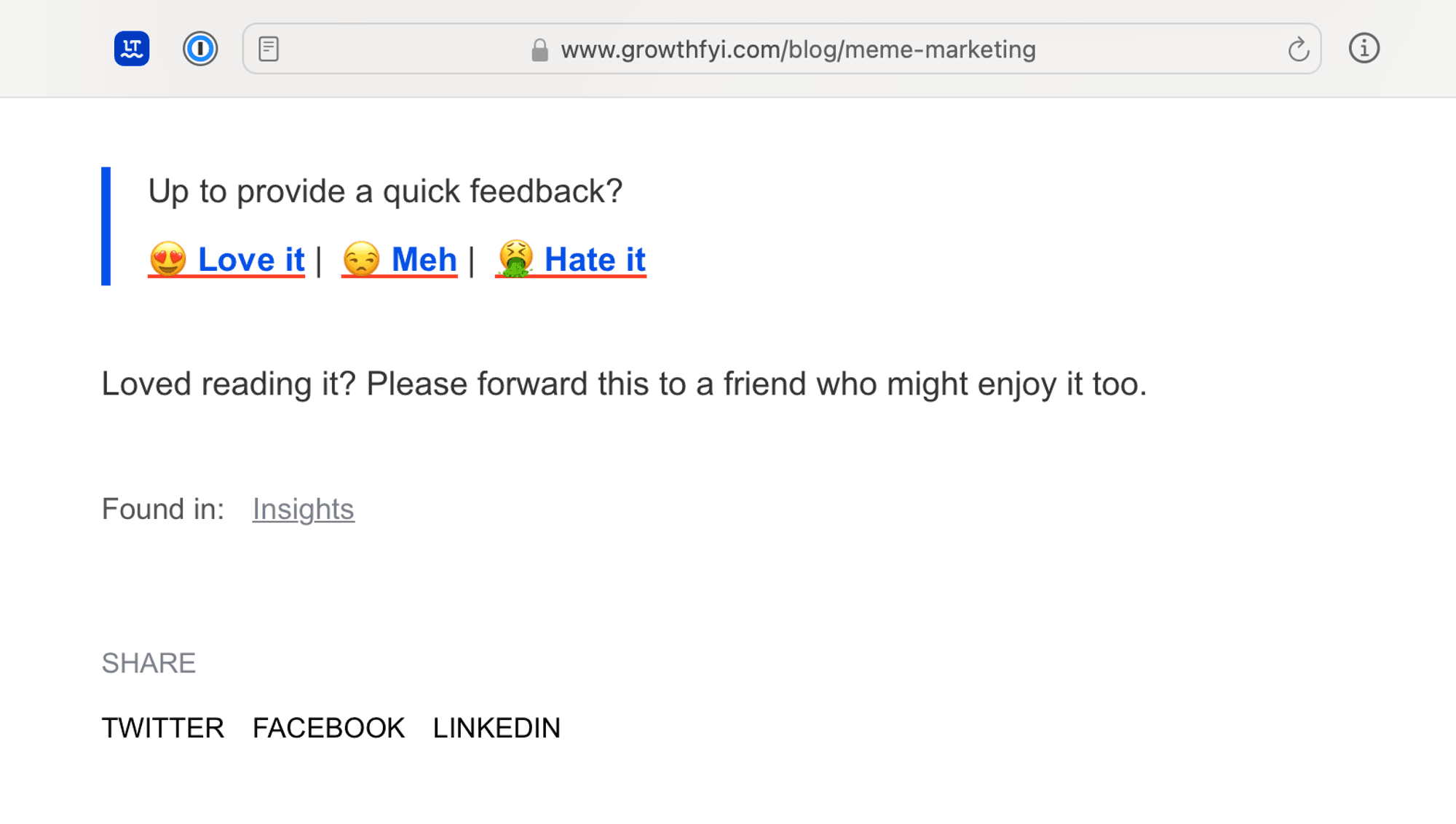
Now let’s go through the quick steps of tracking blog reactions using Simple Analytics.
Install the Script
If you haven't already added the Simple Analytics script to your website, follow these instructions:
- Locate the
<body>tag in your website's HTML code. - Copy and paste the following script inside the
<body>tag:
<!-- 100% privacy-first analytics -->
<script async defer src="<https://scripts.simpleanalyticscdn.com/latest.js>"></script>
<noscript><img src="<https://queue.simpleanalyticscdn.com/noscript.gif>" alt="" referrerpolicy="no-referrer-when-downgrade" /></noscript>
This script enables Simple Analytics to start tracking page views on your website.
Create the Events
Once the script installed, it’s time to add our events, so Simple Analytics can start tracking and displaying it on the user dashboard.
Below is the function that needs to be added and triggers whenever someone clicks on the reaction button/link.
sa_event("feedback_good");
sa_event("feedback_bad");
sa_event("feedback_average");
Remember to trigger these only when your desired event occurs.
Here’s what your code should look like.
<div>
<p>Up to provide a quick feedback?</p>
<button onClick="sa_event("feedback_good");s_msg();">😍 Good</button>
<button onClick="sa_event("feedback_good");s_msg();">😒 Average</button>
<button onClick="sa_event("feedback_good");s_msg();">🤮 Bad</button>
<p id="success_message"></p>
</div>
<script>
function s_msg() {
document.getElementbyId("success_message").innerHTML = "Feedback recorded";
}
</script>
Once these are added, all events shall be sent to Simple Analytics, which we’ll process in the below steps.
Test & Access Event Data
Now that you have started collecting the blog reactions data, head over to your website’s Simple Analytics dashboard.
Then click on the events tab, and you should be able to see all your events there, including the ones you added.
Note: Events only get added once they are triggered, if you have just added them, then you can manually trigger them once for testing by clicking on the blog reactions.
Create Goals
Next is the final and most important step, and that is start visualizing your metrics using our “goals” feature.
To effectively blog reactions, create the goals based on the event triggered:
Feedback Good:
- Define the goal: Give it a name like “Feedback Good”
- Set the event: Choose the event “feedback_good”
- Mark the goal as important: Ensure it appears in the visitor dashboard for easy tracking.
Feedback Bad:
- Define the goal: Give it a name like “Feedback Bad”
- Set the event: Choose the event “feedback_bad”
- Mark the goal as important: Ensure it appears in the visitor dashboard for easy tracking.
Feedback Average:
- Define the goal: Give it a name like “Feedback Average”
- Set the event: Choose the event “feedback_average”
- Mark the goal as important: Ensure it appears in the visitor dashboard for easy tracking.
By creating these goals, you can monitor your blog reactions with ease.
Final Thoughts
Tracking blog reactions can be very beneficial for improving your website's content and engaging with your audience.
With Simple Analytics, you can easily set up tracking for blog reactions to get deep insights into your blog's performance, allowing you to make more informed decisions. Feel free to give us a try!
